Mise à jour avril 2024: Arrêtez de recevoir des messages d'erreur et ralentissez votre système avec notre outil d'optimisation. Obtenez-le maintenant à ce lien
- Téléchargez et installez l'outil de réparation ici.
- Laissez-le analyser votre ordinateur.
- L'outil va alors répare ton ordinateur.
Vous souhaitez modifier la langue d'affichage de votre Chromebook ou ajouter une disposition de clavier pour la saisie dans une autre langue? Le système d'exploitation Chromebooks (Chrome OS) est un système d'exploitation entièrement multilingue, il est donc très facile de changer la langue du système ou d'ajouter des dispositions de clavier pour d'autres langues. Suivez ces instructions pour ajouter une disposition de clavier permettant la saisie dans une autre langue (russe, espagnol ou toute autre langue).
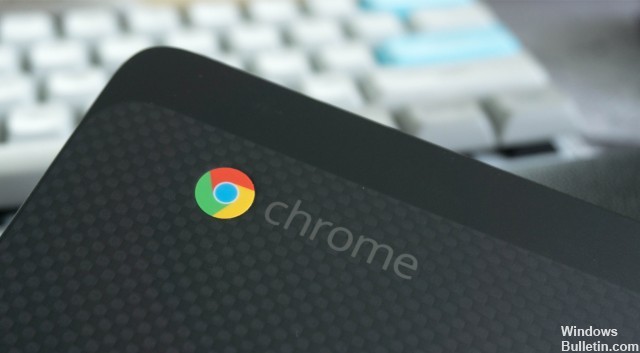
La réglage de la langue du clavier est défini la première fois que vous vous connectez à votre Chromebook. Si vous êtes en Amérique, vous avez probablement défini votre langue sur l'anglais (États-Unis) et votre clavier sur le clavier américain. Si vous souhaitez modifier la langue de votre clavier, vous pouvez le faire en procédant comme suit:
Définissez la langue de votre clavier
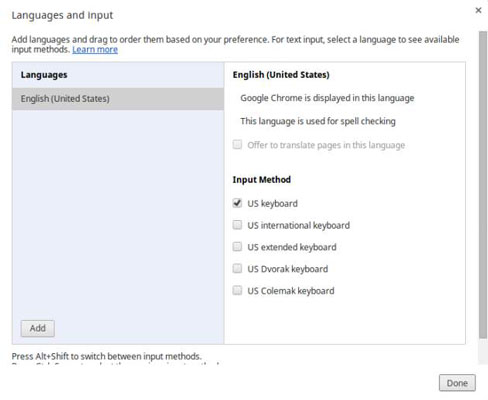
- Sélectionnez l'heure dans le coin inférieur droit.
- Sélectionnez Paramètres, puis Avancé.
- Facultatif: pour ajouter une autre langue de clavier, sélectionnez Langue, puis sélectionnez Ajouter langues. Sélectionnez votre ou vos langues, puis sélectionnez Ajouter.
- Dans la section «Langues et saisie», sélectionnez «Méthode de saisie» puis «Gérer les méthodes de saisie».
- Cochez les cases à côté des langues de clavier que vous souhaitez utiliser.
- Sélectionnez Retour.
- Sélectionnez la langue du clavier que vous souhaitez utiliser. On ”s'affiche sous le clavier actuel.
- Facultatif: pour voir toutes les options de langue du clavier sur votre bureau, cochez «Afficher les options de saisie sur l'étagère».
Mise à jour d'avril 2024:
Vous pouvez désormais éviter les problèmes de PC en utilisant cet outil, comme vous protéger contre la perte de fichiers et les logiciels malveillants. De plus, c'est un excellent moyen d'optimiser votre ordinateur pour des performances maximales. Le programme corrige facilement les erreurs courantes qui peuvent survenir sur les systèmes Windows - pas besoin d'heures de dépannage lorsque vous avez la solution parfaite à portée de main :
- Étape 1: Télécharger PC Repair & Optimizer Tool (Windows 10, 8, 7, XP, Vista - Certifié Microsoft Gold).
- Étape 2: Cliquez sur “Start scan”Pour rechercher les problèmes de registre Windows pouvant être à l'origine de problèmes avec l'ordinateur.
- Étape 3: Cliquez sur “Tout réparer”Pour résoudre tous les problèmes.
Basculer entre les langues du clavier
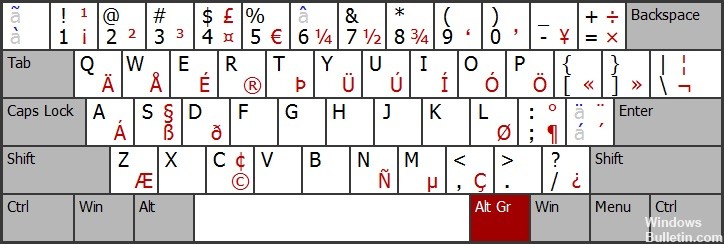
Si plusieurs langues de clavier sont activées, vous verrez la langue utilisée à côté de l'image de votre compte.
Sélectionnez l'heure dans le coin inférieur droit.
Sélectionnez la langue de votre clavier.
Sélectionnez la langue du clavier souhaitée.
Remarque: Vous pouvez également modifier la langue en appuyant sur Ctrl + Maj + Espace jusqu'à ce que vous voyiez la langue souhaitée. Pour revenir en arrière, appuyez sur Ctrl + Barre d'espace.
Pour supprimer une langue
Si vous décidez que vous n'avez plus besoin d'une langue particulière, c'est très simple. Cliquez à nouveau sur le symbole d'engrenage pour accéder aux paramètres et sélectionnez Avancé. Faites défiler jusqu'à «Langues et entrée» et sélectionnez Langue.
Vous y trouverez trois points verticaux sur le côté droit, cliquez dessus et sélectionnez «Supprimer».
Conclusion
Les Chromebooks ne prennent pas en charge les claviers logiciels tiers, tout comme Android. Google dit qu'il prévoit de rendre cela possible à l'avenir. Cependant, tant que Google n'autorise pas l'utilisation d'applications de clavier tierces sur Chrome OS, les dispositions de clavier incluses dans Chrome OS sont votre seule option.
https://support.google.com/chromebook/answer/1059492?hl=en
Conseil d'expert Cet outil de réparation analyse les référentiels et remplace les fichiers corrompus ou manquants si aucune de ces méthodes n'a fonctionné. Cela fonctionne bien dans la plupart des cas où le problème est dû à la corruption du système. Cet outil optimisera également votre système pour maximiser les performances. Il peut être téléchargé par En cliquant ici

CCNA, développeur Web, dépanneur PC
Je suis un passionné d'informatique et un professionnel de l'informatique. J'ai des années d'expérience derrière moi dans la programmation informatique, le dépannage et la réparation de matériel. Je me spécialise dans le développement Web et la conception de bases de données. J'ai également une certification CCNA pour la conception et le dépannage de réseaux.

