Mise à jour avril 2024: Arrêtez de recevoir des messages d'erreur et ralentissez votre système avec notre outil d'optimisation. Obtenez-le maintenant à ce lien
- Téléchargez et installez l'outil de réparation ici.
- Laissez-le analyser votre ordinateur.
- L'outil va alors répare ton ordinateur.
Sous Windows 10, les applications que vous achetez dans le Microsoft Store reçoivent des mises à jour continues pour améliorer les performances et intégrer de nouvelles fonctionnalités.

Bien que les mises à jour soient automatiques, vous souhaitez parfois connaître le numéro de version exact de l'application pour savoir si vous utilisez la dernière version pouvant indiquer qu'un bogue a été corrigé ou si vous disposez maintenant d'une nouvelle fonctionnalité.
Il y a plusieurs façons de vérifier le numéro de version de l'application, mais ce n'est pas une tâche facile. Toutefois, à compter de la mise à jour d’avril 2018, il sera plus facile de vérifier le numéro de version d’une application, car Windows 10 affiche désormais ces informations dans l’application Paramètres.
Connaître le numéro de version des programmes et applications de bureau
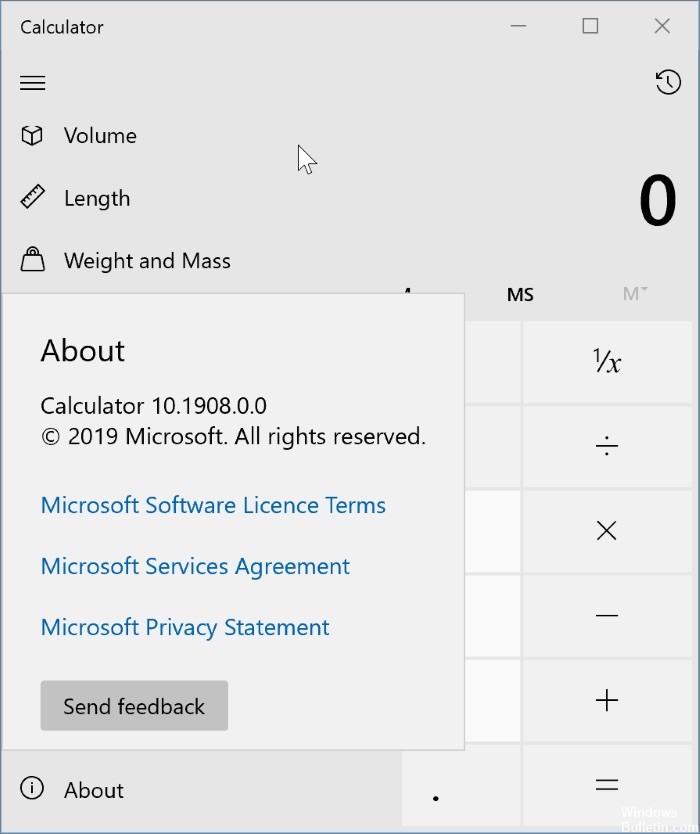
La plupart des programmes de bureau traditionnels et très peu d'applications installées dans la boutique offrent la possibilité de vérifier le numéro de version à l'intérieur du programme.
Pour les programmes de bureau, vous pouvez accéder au menu Aide, puis cliquer sur l’option Rechercher des mises à jour, À propos ou similaire pour connaître le numéro de version du programme.
Mise à jour d'avril 2024:
Vous pouvez désormais éviter les problèmes de PC en utilisant cet outil, comme vous protéger contre la perte de fichiers et les logiciels malveillants. De plus, c'est un excellent moyen d'optimiser votre ordinateur pour des performances maximales. Le programme corrige facilement les erreurs courantes qui peuvent survenir sur les systèmes Windows - pas besoin d'heures de dépannage lorsque vous avez la solution parfaite à portée de main :
- Étape 1: Télécharger PC Repair & Optimizer Tool (Windows 10, 8, 7, XP, Vista - Certifié Microsoft Gold).
- Étape 2: Cliquez sur “Start scan”Pour rechercher les problèmes de registre Windows pouvant être à l'origine de problèmes avec l'ordinateur.
- Étape 3: Cliquez sur “Tout réparer”Pour résoudre tous les problèmes.
Lorsque vous accédez aux applications, vous pouvez trouver le numéro de version dans les paramètres de l'application. Windows 10 Mail, Photos, Calculator et de nombreuses autres applications affichent le numéro de version sous leurs paramètres. S'il existe un menu dans l'application, cliquez dessus, puis recherchez l'option À propos de.
Trouver des menus d'aide cachés
Certaines applications ont un menu d'aide qui n'est pas visible dans l'interface utilisateur principale. Windows Media Player est un bon exemple de cette application. Pour trouver ce menu, cliquez avec le bouton droit de la souris sur la barre d’outils supérieure ou inférieure. Dans le menu contextuel, recherchez Aide, puis À propos du Lecteur Windows Media.
Cela fonctionne pour de nombreuses applications minimalistes avec peu ou pas de menus.
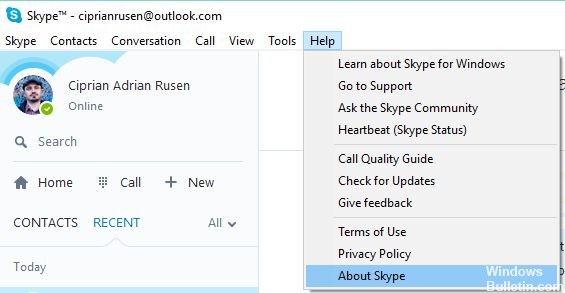
Apprenez à connaître la version des applications via le ruban.
Depuis que Microsoft a utilisé l'interface ruban dans sa suite Microsoft Office, de nombreux autres développeurs de logiciels ont utilisé des interfaces basées sur ruban. Si tel est le cas pour l'application que vous utilisez, vous trouverez toujours les informations de version dans le menu Fichier. Vous trouverez soit une section Aide -> Info, soit le lien Info directement dans le menu Fichier. Par exemple, dans Microsoft Office 2007 ou 2010, vous devriez aller dans «Fichier -> Aide -> À propos de» tandis que dans Paint, vous devriez aller dans «Fichier -> À propos de Paint».
Microsoft Office 2013, Microsoft Office 2016 et Office 365 sont des exceptions à cette règle. Dans ces versions, vous devez ouvrir le menu Fichier et accéder à Compte. Vous y trouverez une section intitulée Informations sur le produit qui affiche la version exacte du produit que vous utilisez.
Conseil d'expert Cet outil de réparation analyse les référentiels et remplace les fichiers corrompus ou manquants si aucune de ces méthodes n'a fonctionné. Cela fonctionne bien dans la plupart des cas où le problème est dû à la corruption du système. Cet outil optimisera également votre système pour maximiser les performances. Il peut être téléchargé par En cliquant ici

CCNA, développeur Web, dépanneur PC
Je suis un passionné d'informatique et un professionnel de l'informatique. J'ai des années d'expérience derrière moi dans la programmation informatique, le dépannage et la réparation de matériel. Je me spécialise dans le développement Web et la conception de bases de données. J'ai également une certification CCNA pour la conception et le dépannage de réseaux.

