Mis à jour en mai 2024: Arrêtez de recevoir des messages d'erreur et ralentissez votre système avec notre outil d'optimisation. Obtenez-le maintenant à ce lien
- Téléchargez et installez l'outil de réparation ici.
- Laissez-le analyser votre ordinateur.
- L'outil va alors répare ton ordinateur.
La mémoire de votre ordinateur est l'un de ses composants les plus importants: il est responsable du chargement et de l'exécution de tous les logiciels que vous utilisez. Donc, que vous diagnostiquiez des problèmes ou effectuiez une mise à niveau, il est important de savoir exactement combien de mémoire vous avez et à quelle vitesse.
La mise à niveau de la mémoire de votre PC est un excellent moyen de donner un peu plus de vie à votre ordinateur de bureau ou portable, mais avant d'acheter de la RAM, il est important de savoir quel type de mémoire convient à votre appareil.
Qu'est-ce que la RAM?
RAM signifie «Random Access Memory». C'est la mémoire physique que votre PC utilise. Toutes vos applications, fichiers et autres données ouvertes sont stockés ici pour un accès rapide. La RAM est différente du SSD ou du disque dur de votre ordinateur, qui sont beaucoup plus lents que la RAM. Lorsque vous démarrez un programme ou ouvrez un fichier, il est déplacé de la mémoire système vers la RAM.
Plus vous avez de RAM, plus vous pouvez en faire à la fois. Si vous ne disposez pas de suffisamment de RAM pour vos applications ouvertes, votre système ralentira car Windows (ou un autre système d'exploitation) doit déplacer des données dans le fichier d'échange sur votre disque dur. Si vous n'avez pas assez de RAM, vous pourriez même avoir une erreur de mémoire.
La quantité de RAM dont vous avez besoin dépend de ce que vous faites. Vous avez besoin de plus de RAM pour jouer aux derniers jeux PC, exécuter des machines virtuelles et éditer des vidéos 4K.
Vérifiez la vitesse de la RAM à l'aide du Gestionnaire des tâches
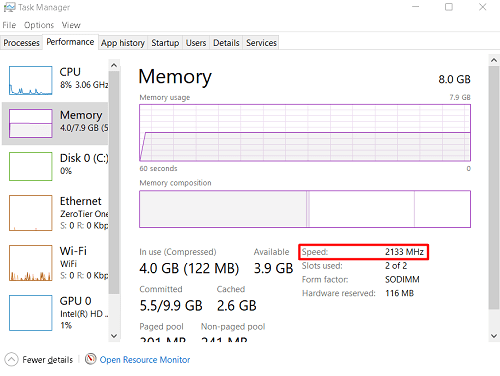
Il existe plusieurs façons de démarrer le Gestionnaire des tâches. Le plus simple consiste à cliquer avec le bouton droit n'importe où dans la barre des tâches et à sélectionner le Gestionnaire des tâches dans le menu qui apparaît. Vous pouvez également utiliser la commande Windows + X pour ouvrir ce menu.
Vous pouvez également utiliser la commande Ctrl + Alt + Suppr. Dans les deux cas, le menu s'ouvrira, vous permettant de verrouiller votre ordinateur, de changer d'utilisateur, etc. Vous verrez également l'option «Gestionnaire de tâches» dans la liste. Cliquez dessus pour ouvrir le gestionnaire de tâches.
Mise à jour de mai 2024:
Vous pouvez désormais éviter les problèmes de PC en utilisant cet outil, comme vous protéger contre la perte de fichiers et les logiciels malveillants. De plus, c'est un excellent moyen d'optimiser votre ordinateur pour des performances maximales. Le programme corrige facilement les erreurs courantes qui peuvent survenir sur les systèmes Windows - pas besoin d'heures de dépannage lorsque vous avez la solution parfaite à portée de main :
- Étape 1: Télécharger PC Repair & Optimizer Tool (Windows 10, 8, 7, XP, Vista - Certifié Microsoft Gold).
- Étape 2: Cliquez sur “Start scan”Pour rechercher les problèmes de registre Windows pouvant être à l'origine de problèmes avec l'ordinateur.
- Étape 3: Cliquez sur “Tout réparer”Pour résoudre tous les problèmes.
Le raccourci clavier qui vous amène directement au gestionnaire de tâches est le moins connu Ctrl + Shift + Esc.
- Lorsque vous démarrez le Gestionnaire des tâches, accédez à l'onglet Performances. Dans la liste de gauche, vous pouvez voir différentes entrées telles que CPU, mémoire, disque dur 0, Wi-Fi, GPU, etc. Sélectionnez Mémoire. Cela devrait être la deuxième entrée de la liste. Ensuite, dans la fenêtre Mémoire qui apparaît sur le côté droit de l'écran du Gestionnaire des tâches, vous verrez l'entrée Vitesse. Ce nombre indique la vitesse (fréquence) de votre module RAM.
Pour vérifier la fréquence RAM avec cmd à l'aide de la commande WMIC
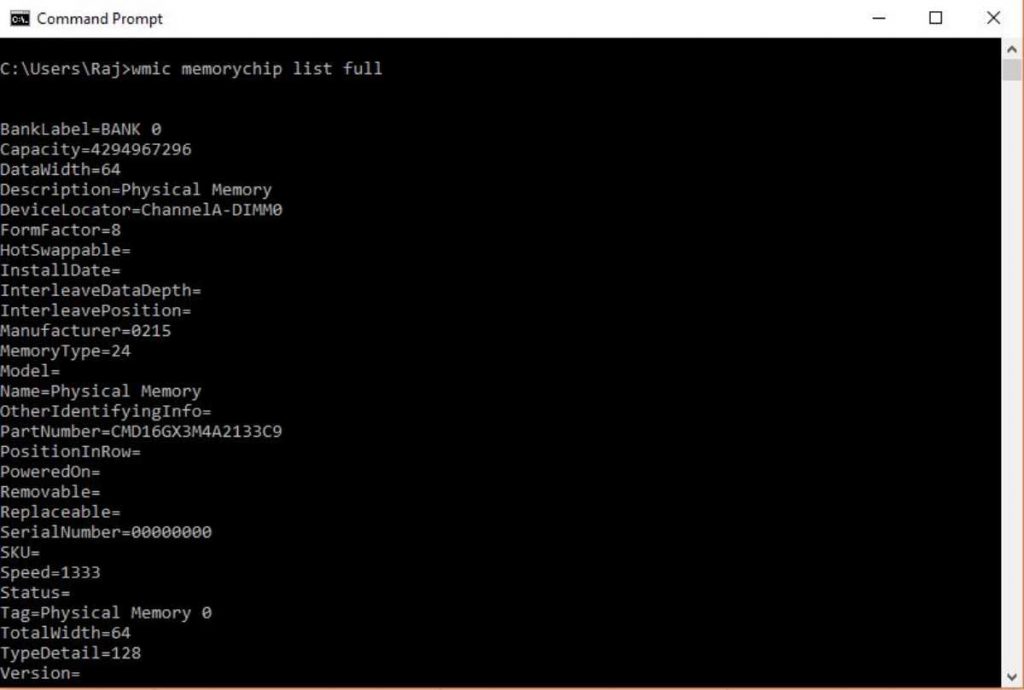
- Allez dans le menu Démarrer et entrez CMD.
- Exécutez l'invite de commande CMD à partir de votre administrateur système Windows.
- Tapez la commande «wmic MEMORYCHIP get BankLabel, Capacity, DeviceLocator, MemoryType, TypeDetail, Speed» ou copiez-la simplement et collez-la.
- Si vous souhaitez uniquement connaître la quantité totale de ROM disponible sur votre système, tapez: systeminfo | findstr / C: «Mémoire physique totale».
- Et pour obtenir des informations sur la quantité de RAM disponible à partir de la mémoire physique totale, tapez: systeminfo | find «Total Physical Memory».
Conclusion
C'était donc l'un des moyens les plus simples de vérifier la fréquence de la RAM, quelle que soit la version de Windows sur laquelle elle fonctionnait. Et la meilleure partie est que vous n'avez pas besoin de télécharger ou d'installer des applications ou des logiciels tiers. Il en va de même pour le MacOS. Vérifiez-le et faites-nous savoir les résultats dans la section «Commentaires» ci-dessous.
https://www.techadvisor.co.uk/how-to/windows/ram-speed-3329949/
Conseil d'expert Cet outil de réparation analyse les référentiels et remplace les fichiers corrompus ou manquants si aucune de ces méthodes n'a fonctionné. Cela fonctionne bien dans la plupart des cas où le problème est dû à la corruption du système. Cet outil optimisera également votre système pour maximiser les performances. Il peut être téléchargé par En cliquant ici

CCNA, développeur Web, dépanneur PC
Je suis un passionné d'informatique et un professionnel de l'informatique. J'ai des années d'expérience derrière moi dans la programmation informatique, le dépannage et la réparation de matériel. Je me spécialise dans le développement Web et la conception de bases de données. J'ai également une certification CCNA pour la conception et le dépannage de réseaux.

