Mise à jour avril 2024: Arrêtez de recevoir des messages d'erreur et ralentissez votre système avec notre outil d'optimisation. Obtenez-le maintenant à ce lien
- Téléchargez et installez l'outil de réparation ici.
- Laissez-le analyser votre ordinateur.
- L'outil va alors répare ton ordinateur.
Lorsque vous travaillez avec plusieurs applications, un système à plusieurs moniteurs peut non seulement être beau, mais également améliorer considérablement la productivité de votre multitâche. Cependant, une configuration multi-écrans n'est pratique que si vous la configurez correctement.

Heureusement, Windows 10 possède de nombreuses fonctionnalités et paramètres pour prendre en charge un, deux, trois, quatre et plus de moniteurs sans avoir besoin de logiciels tiers pour offrir la meilleure expérience de bureau possible.
Dans ce guide Windows 10, nous proposons plusieurs conseils pour configurer et utiliser un moniteur multiple que vous connectez un moniteur externe à votre ordinateur portable ou deux, trois ou plusieurs moniteurs à votre bureau ou poste de travail.
Mise à l'échelle pour plusieurs moniteurs
Avant de continuer, sachez que le redimensionnement ne prendra effet que lorsque vous vous déconnecterez et vous reconnecterez à votre système. Vous avez peut-être appliqué un nouveau taux de mise à l'échelle, mais vous n'en aurez pas d'aperçu en direct. Il est préférable de vous déconnecter et de vous reconnecter à votre système avant de juger si vous avez trouvé ou non le taux de mise à l'échelle correct pour un écran.
Assurez-vous que tous les moniteurs pour lesquels vous souhaitez définir des taux de mise à l'échelle sont connectés à votre système. Ouvrez l'application «Paramètres» et accédez au groupe de paramètres «Système». Sélectionnez l'onglet Affichage. Vos moniteurs sont affichés ici. La seule astuce consiste à sélectionner un moniteur avant d'apporter des modifications dans l'onglet Affichage. Dans la figure ci-dessous, le moniteur avec le remplissage gris clair est celui sélectionné, c'est-à-dire le moniteur 1. Toute modification apportée aux paramètres répertoriés dans cet onglet sera appliquée au moniteur 1. Pour modifier la sélection, cliquez sur l'autre moniteur.
Mise à jour d'avril 2024:
Vous pouvez désormais éviter les problèmes de PC en utilisant cet outil, comme vous protéger contre la perte de fichiers et les logiciels malveillants. De plus, c'est un excellent moyen d'optimiser votre ordinateur pour des performances maximales. Le programme corrige facilement les erreurs courantes qui peuvent survenir sur les systèmes Windows - pas besoin d'heures de dépannage lorsque vous avez la solution parfaite à portée de main :
- Étape 1: Télécharger PC Repair & Optimizer Tool (Windows 10, 8, 7, XP, Vista - Certifié Microsoft Gold).
- Étape 2: Cliquez sur “Start scan”Pour rechercher les problèmes de registre Windows pouvant être à l'origine de problèmes avec l'ordinateur.
- Étape 3: Cliquez sur “Tout réparer”Pour résoudre tous les problèmes.
Comment configurer la mise à l'échelle pour plusieurs écrans
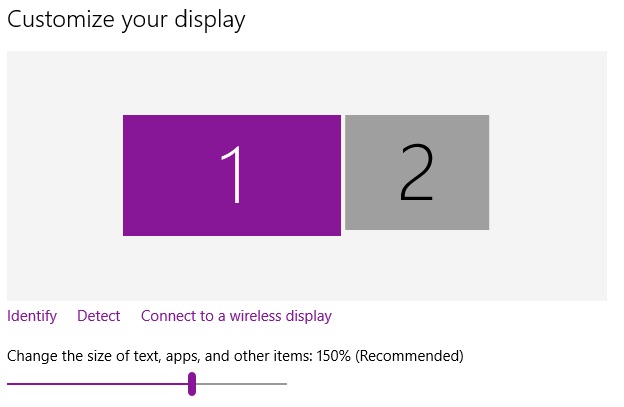
- Dans Windows 10, la mise à l'échelle a été déplacée vers la nouvelle section «Affichage» du menu de configuration mis à jour et convivial. Heureusement, il est toujours assez facile d'y accéder depuis le bureau par défaut: faites un clic droit sur une zone vide et sélectionnez «Paramètres d'affichage».
- Cela vous amènera au menu suivant, en supposant que vous exécutez la dernière mise à jour du créateur. Dans mon exemple de configuration, j'ai un ordinateur portable de 14 pouces avec une résolution d'écran de 1920 × 1080 et un moniteur de 24 pouces avec une résolution de 1920 × 1200. Windows peut détecter la différence de taille et ajuster en conséquence: il a défini l'ordinateur portable à une échelle visuelle de 150% (les éléments à l'écran sont 50% plus grands que la norme) et 100% ou le paramètre standard pour le moniteur.
- Cependant, ma vue est assez mauvaise, donc je préférerais que l'ordinateur portable soit réglé à 175% pour que je puisse lire le texte plus facilement. J'ai donc choisi l'affichage 1 et réglé le menu déroulant à 175%.
- Notez que le texte est maintenant suffisamment grand pour masquer la colonne de gauche du menu. Cela rend les choses sur l'écran du bureau beaucoup plus petites que sur l'écran du portable en termes de taille dans le monde réel, pas les pixels affichés sur le bureau. Donc, pour compenser, je vais augmenter l'affichage du bureau à 125%.
Maintenant, les composants de mes deux écrans semblent avoir à peu près la même taille. Bien qu'ils aient la même résolution horizontale, les images, le texte et les icônes de l'ordinateur portable seront physiquement plus grands, de sorte qu'ils peuvent avoir la même apparence sur l'écran du bureau. Vous devrez peut-être vous déconnecter et vous reconnecter pour appliquer les paramètres à tous les systèmes Windows.
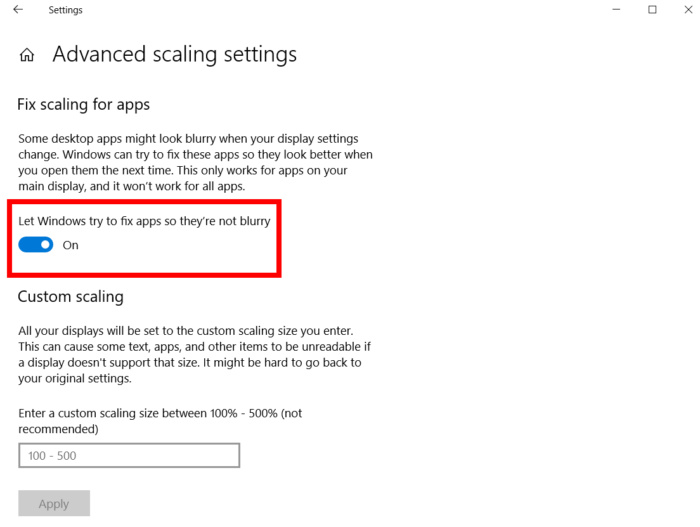
Une note pour les utilisateurs expérimentés
Les utilisateurs avancés disposant de plusieurs moniteurs à la même résolution peuvent souhaiter une mise à l'échelle plus fine que les paramètres par défaut peuvent fournir. Vous pouvez revenir à l'écran des paramètres avancés sous «Mise à l'échelle personnalisée» (voir figure ci-dessus). Ici, vous pouvez entrer un pourcentage entre 100 et 500 pour appliquer une échelle forfaitaire à tous vos moniteurs.
Conseil d'expert Cet outil de réparation analyse les référentiels et remplace les fichiers corrompus ou manquants si aucune de ces méthodes n'a fonctionné. Cela fonctionne bien dans la plupart des cas où le problème est dû à la corruption du système. Cet outil optimisera également votre système pour maximiser les performances. Il peut être téléchargé par En cliquant ici

CCNA, développeur Web, dépanneur PC
Je suis un passionné d'informatique et un professionnel de l'informatique. J'ai des années d'expérience derrière moi dans la programmation informatique, le dépannage et la réparation de matériel. Je me spécialise dans le développement Web et la conception de bases de données. J'ai également une certification CCNA pour la conception et le dépannage de réseaux.

