Mise à jour avril 2024: Arrêtez de recevoir des messages d'erreur et ralentissez votre système avec notre outil d'optimisation. Obtenez-le maintenant à ce lien
- Téléchargez et installez l'outil de réparation ici.
- Laissez-le analyser votre ordinateur.
- L'outil va alors répare ton ordinateur.
Il existe de nombreuses raisons de passer du BIOS traditionnel au nouveau standard UEFI si votre matériel le prend en charge. Vous remarquerez un temps de démarrage légèrement plus rapide et la prise en charge de nouvelles fonctionnalités de sécurité telles que le démarrage sécurisé, Credential Guard et Device Guard lors de l'utilisation de UEFI (Unified Extensible Firmware Interface). Traditionnellement, le seul moyen de passer du BIOS à l’UEFI était de reconstruire complètement le PC. Mais avec Windows 10 Creator Update ou une version ultérieure, vous disposez d'un utilitaire de ligne de commande utile qui vous fait gagner beaucoup de temps.
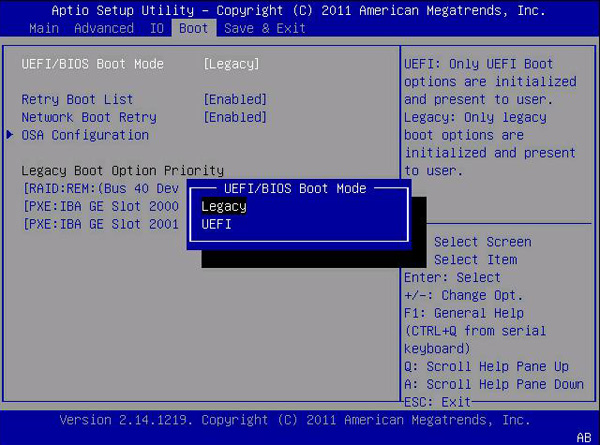
Dans les versions précédentes de Windows, vous deviez réinstaller l'intégralité du système d'exploitation si vous souhaitiez passer du BIOS ou du MBR (enregistrement de démarrage principal) à l'UEFI ou à la table de partition GUID (GPT). Cependant, sous Windows 10, Microsoft a introduit un nouvel outil simple appelé MBR2GPT cela vous permet de convertir un BIOS existant en UEFI avec seulement deux commandes.
Comment passer du mode de démarrage traditionnel au mode de démarrage UEFi sans réinstaller ni perdre de données sur un PC Windows 10.
Exigences
1. vous avez un PC ou un ordinateur portable avec une carte mère qui prend en charge l’ancien et l’UEFI.
2. vous avez un PC ou un ordinateur portable avec la version Windows 10 1703, 1709 ou une version ultérieure déjà installé sur une partition MBR *.
Vérification du style de partition MBR ou GPT

Avant de modifier la configuration de votre système, nous vous recommandons de vérifier vos paramètres actuels pour déterminer si le système est défini sur MBR ou GPT en procédant comme suit:
- Open Start.
- Recherchez Gestion des disques et cliquez sur le premier résultat pour ouvrir l'expérience.
- Cliquez avec le bouton droit sur le lecteur (où Windows 10 est installé) et sélectionnez Propriétés.
- Cliquez sur l'onglet Volumes.
- Sous le champ Style de partition, si le champ GPT (GUID Partition Table) est lu, le lecteur n'a pas besoin d'être converti, mais si vous voyez l'étiquette du MBR (Master Boot Record), vous pouvez le modifier à l'aide de l'outil de conversion.
Activer le démarrage UEFI
Mise à jour d'avril 2024:
Vous pouvez désormais éviter les problèmes de PC en utilisant cet outil, comme vous protéger contre la perte de fichiers et les logiciels malveillants. De plus, c'est un excellent moyen d'optimiser votre ordinateur pour des performances maximales. Le programme corrige facilement les erreurs courantes qui peuvent survenir sur les systèmes Windows - pas besoin d'heures de dépannage lorsque vous avez la solution parfaite à portée de main :
- Étape 1: Télécharger PC Repair & Optimizer Tool (Windows 10, 8, 7, XP, Vista - Certifié Microsoft Gold).
- Étape 2: Cliquez sur “Start scan”Pour rechercher les problèmes de registre Windows pouvant être à l'origine de problèmes avec l'ordinateur.
- Étape 3: Cliquez sur “Tout réparer”Pour résoudre tous les problèmes.
La façon dont vous activez l'UEFI est différente et peut déjà être activée. Il est donc préférable de contacter le fabricant pour obtenir des instructions spécifiques à votre modèle.
Convertir la table de partition de MBR en GPT avec MBR2GPT.exe
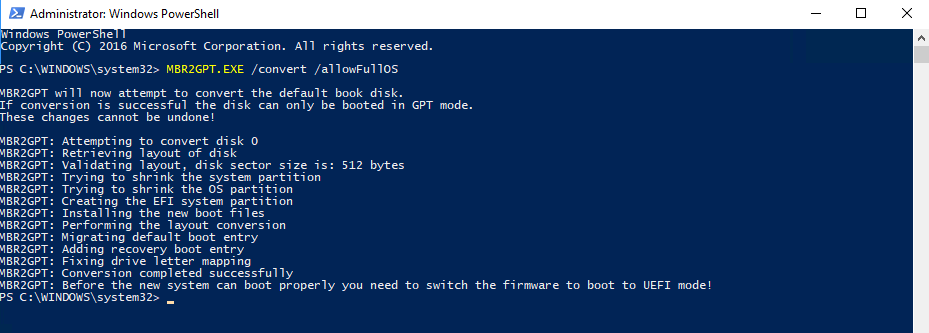
- Ouvrez l'invite de commande avec les privilèges d'administrateur.
- Tapez la commande suivante: mbr2gpt.exe / convert / allowfullOS.
- Arrêtez et démarrez dans votre BIOS.
- Modifiez vos paramètres en mode UEFI.
CONCLUSION
Bien que les méthodes d'accès à l'écran des paramètres UEFI et de démarrage du support amovible soient différentes, rien d'autre n'a changé. Tout comme les BIOS fournis avec les ordinateurs portables traditionnels offrent moins d'options que les BIOS dotés de cartes mères enthousiastes, les écrans de préférences du micrologiciel UEFI sur les tablettes et les convertibles offrent moins d'options que ceux des ordinateurs de bureau compatibles UEFI.
Conseil d'expert Cet outil de réparation analyse les référentiels et remplace les fichiers corrompus ou manquants si aucune de ces méthodes n'a fonctionné. Cela fonctionne bien dans la plupart des cas où le problème est dû à la corruption du système. Cet outil optimisera également votre système pour maximiser les performances. Il peut être téléchargé par En cliquant ici

CCNA, développeur Web, dépanneur PC
Je suis un passionné d'informatique et un professionnel de l'informatique. J'ai des années d'expérience derrière moi dans la programmation informatique, le dépannage et la réparation de matériel. Je me spécialise dans le développement Web et la conception de bases de données. J'ai également une certification CCNA pour la conception et le dépannage de réseaux.

