Mise à jour avril 2024: Arrêtez de recevoir des messages d'erreur et ralentissez votre système avec notre outil d'optimisation. Obtenez-le maintenant à ce lien
- Téléchargez et installez l'outil de réparation ici.
- Laissez-le analyser votre ordinateur.
- L'outil va alors répare ton ordinateur.
Google Slides et Microsoft PowerPoint sont aujourd'hui deux des programmes de présentation les plus populaires. Alors que beaucoup de gens diront que PowerPoint est meilleur que Google Slides, il ne faut pas oublier que PowerPoint a environ 20 ans de plus, ils ont donc eu amplement le temps de travailler sur leur logiciel! De plus, Google Slides est devenu très populaire ces dernières années grâce à son intégration dans l'écosystème gratuit de Google Drive.
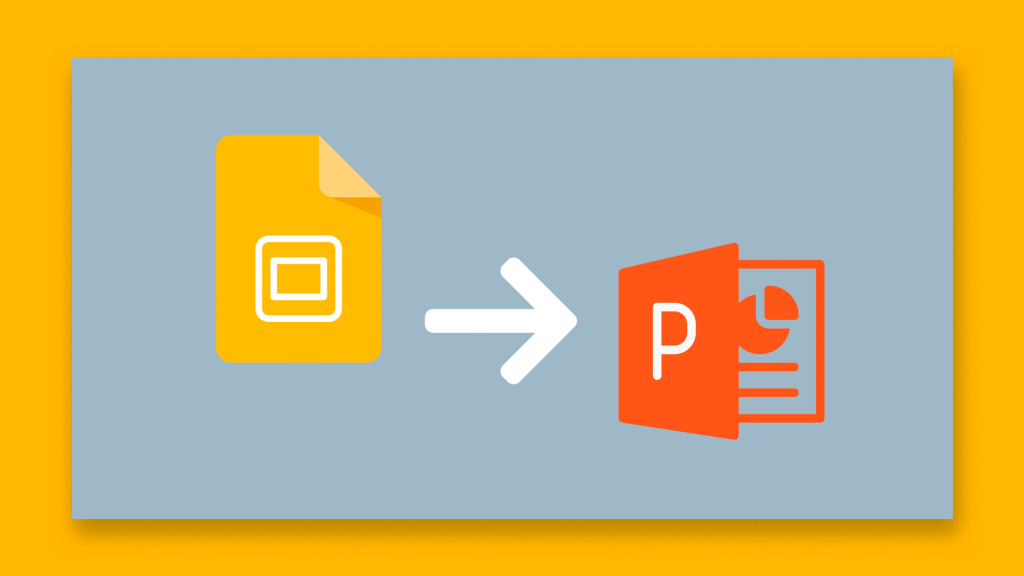
Que vous utilisiez régulièrement Google Slides ou Microsoft PowerPoint, ce n'est qu'une question de temps avant de devoir convertir l'un de ces fichiers dans l'autre.
Si vous avez une présentation PowerPoint que vous devez convertir en un ensemble de diapositives Google, cet article est pour vous.
Si vous devez faire l'inverse et enregistrer une présentation Google Slides en tant que présentation PowerPoint, c'est encore plus facile. Apprenez à le faire ici.
Conversion de Google Slides en PowerPoint

Pour convertir manuellement votre diapositive Google en PowerPoint, procédez simplement comme suit:
- Ouvrez votre navigateur Web et connectez-vous à votre Google Drive.
- Trouvez le fichier que vous souhaitez convertir et ouvrez-le. Vous pouvez le faire en utilisant la fonction de recherche Google Drive.
- Une fois que vous avez ouvert votre Google Drive, cliquez sur Fichier> Télécharger en tant que> Microsoft PowerPoint (.pptx)
- Votre navigateur Web télécharge le fichier et voilà, votre diapositive Google est maintenant un fichier PowerPoint.
Mise à jour d'avril 2024:
Vous pouvez désormais éviter les problèmes de PC en utilisant cet outil, comme vous protéger contre la perte de fichiers et les logiciels malveillants. De plus, c'est un excellent moyen d'optimiser votre ordinateur pour des performances maximales. Le programme corrige facilement les erreurs courantes qui peuvent survenir sur les systèmes Windows - pas besoin d'heures de dépannage lorsque vous avez la solution parfaite à portée de main :
- Étape 1: Télécharger PC Repair & Optimizer Tool (Windows 10, 8, 7, XP, Vista - Certifié Microsoft Gold).
- Étape 2: Cliquez sur “Start scan”Pour rechercher les problèmes de registre Windows pouvant être à l'origine de problèmes avec l'ordinateur.
- Étape 3: Cliquez sur “Tout réparer”Pour résoudre tous les problèmes.
Comment convertir PowerPoint au format Google Slides
Vous pouvez utiliser plusieurs méthodes pour convertir votre fichier PowerPoint en diapositives Google. Les deux premières méthodes que je vais aborder dans ce didacticiel concernent la conversion du fichier PowerPoint ENTIER. La troisième méthode consiste à ne convertir que quelques diapositives PowerPoint.
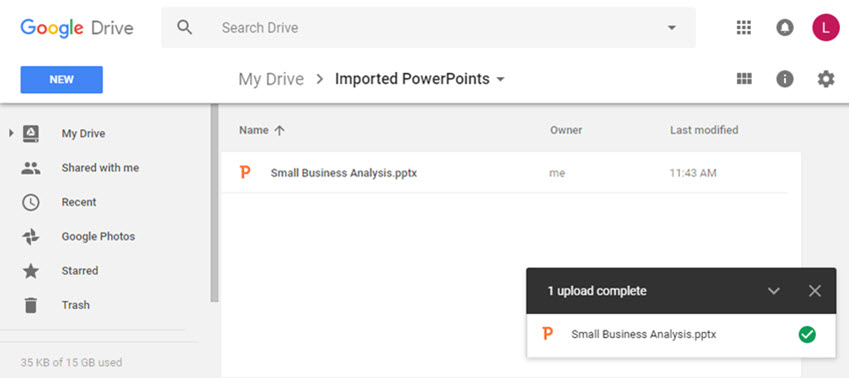
- Connectez-vous à votre Google Drive compte.
- Vous avez deux options: (1) Vous pouvez soit cliquer avec le bouton droit sur la toile grise, soit (2) Vous pouvez simplement faire glisser et déposer votre fichier PowerPoint dans le dossier racine de Google Drive ou dans tout autre dossier de votre choix.
- Une fois que vous avez téléchargé le fichier avec succès, vous verrez un message de confirmation dans le coin inférieur droit de votre navigateur. Votre fichier sera également répertorié dans votre dossier Google Drive.
- Double-cliquez sur le fichier PowerPoint. Vous verrez l'écran ci-dessous. Cliquez sur Ouvrir avec, puis sur Google Slides.
- Google va maintenant effectuer le processus de conversion et créer un nouveau fichier Google Slides à partir de votre fichier PowerPoint.
- Après quelques secondes, vous pourrez accéder à votre nouveau fichier Google Slides, mais notez que le nom du fichier est toujours .pptx. Pour éviter toute confusion, je vous recommande de modifier et de supprimer le .pptx dans le nom de fichier.
- Vous pouvez désormais modifier votre nouveau fichier Google Slides comme tout autre fichier dans ce format!
Conclusion
Comme vous l'avez appris, il n'est pas difficile de convertir une présentation Google Slides dans un autre format. Vous pouvez facilement passer de Google Slides à PowerPoint ou à un autre format.
La possibilité d'exporter Google Slides vers d'autres formats signifie que vous pouvez l'utiliser pour créer des présentations compatibles avec d'autres outils. C'est pratique si vous travaillez dans une équipe où tout le monde n'a pas de compte Google. Cela peut également être utile si votre client vous demande de soumettre votre travail dans un format spécifique.
La facilité d'utilisation, le faible coût et les fonctionnalités riches de Google Slides en font un excellent choix pour les logiciels de présentation.
https://sites.google.com/a/temple.edu/googleapps1/tip-of-the-day/april30-exportagooglepresentation
Conseil d'expert Cet outil de réparation analyse les référentiels et remplace les fichiers corrompus ou manquants si aucune de ces méthodes n'a fonctionné. Cela fonctionne bien dans la plupart des cas où le problème est dû à la corruption du système. Cet outil optimisera également votre système pour maximiser les performances. Il peut être téléchargé par En cliquant ici

CCNA, développeur Web, dépanneur PC
Je suis un passionné d'informatique et un professionnel de l'informatique. J'ai des années d'expérience derrière moi dans la programmation informatique, le dépannage et la réparation de matériel. Je me spécialise dans le développement Web et la conception de bases de données. J'ai également une certification CCNA pour la conception et le dépannage de réseaux.

