Mise à jour avril 2024: Arrêtez de recevoir des messages d'erreur et ralentissez votre système avec notre outil d'optimisation. Obtenez-le maintenant à ce lien
- Téléchargez et installez l'outil de réparation ici.
- Laissez-le analyser votre ordinateur.
- L'outil va alors répare ton ordinateur.
Si vous partagez votre ordinateur avec d'autres, Mozilla Firefox dispose d'une fonctionnalité pratique qui vous permet de créer plusieurs profils. Voici un guide simple qui explique comment cela fonctionne.

Un profil dans Firefox est un ensemble de paramètres, personnalisations, ajouts et autres personnalisations qu'un utilisateur a effectués ou installés dans sa copie de Firefox.
L'utilisateur occasionnel peut souhaiter avoir différents profils pour son travail et son usage personnel ou différents membres de sa famille. Différents profils permettraient de séparer le travail et la vie personnelle, ou permettraient à chaque membre de la famille d'avoir son propre ensemble de signets, paramètres et modules complémentaires.
Les développeurs Web peuvent souhaiter un profil secondaire pour tester des sites Web, des applications ou d'autres projets sur différents Profils Firefox. Par exemple, vous souhaiterez peut-être installer certaines extensions pour le développement Web, mais pas pour la navigation Web générale. Lorsque vous utilisez le canal Nightly, vous pouvez rencontrer des extensions qui sont devenues temporairement incompatibles avec les nouvelles modifications d'API jusqu'à ce que le développeur de l'extension ait la possibilité de les mettre à jour. Vous pouvez supprimer ces plug-ins de votre profil pour une utilisation nocturne, tout en les conservant pour une utilisation avec d'autres profils.
Pour l'assurance qualité, les tests et le débogage, vous pouvez installer plusieurs versions de développement de Firefox, chacune avec son propre profil. La création de nouveaux profils pour les tests peut vous éviter de perdre vos paramètres, vos favoris et votre historique. La création d'un nouveau profil prend peu de temps, et une fois terminé, toutes vos versions de Firefox seront mises à jour séparément et pourront s'exécuter simultanément.
Mise à jour d'avril 2024:
Vous pouvez désormais éviter les problèmes de PC en utilisant cet outil, comme vous protéger contre la perte de fichiers et les logiciels malveillants. De plus, c'est un excellent moyen d'optimiser votre ordinateur pour des performances maximales. Le programme corrige facilement les erreurs courantes qui peuvent survenir sur les systèmes Windows - pas besoin d'heures de dépannage lorsque vous avez la solution parfaite à portée de main :
- Étape 1: Télécharger PC Repair & Optimizer Tool (Windows 10, 8, 7, XP, Vista - Certifié Microsoft Gold).
- Étape 2: Cliquez sur “Start scan”Pour rechercher les problèmes de registre Windows pouvant être à l'origine de problèmes avec l'ordinateur.
- Étape 3: Cliquez sur “Tout réparer”Pour résoudre tous les problèmes.
Comment créer un profil dans Firefox
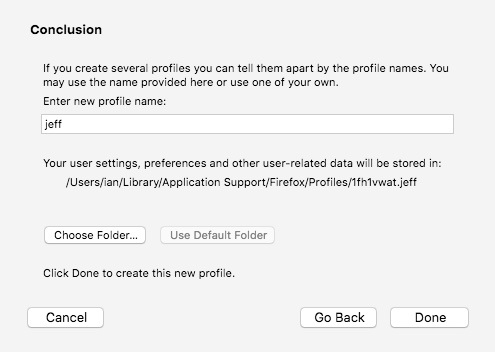
Après avoir démarré le gestionnaire de profils comme décrit ci-dessus, vous pouvez créer un nouveau profil supplémentaire comme suit
- Dans le gestionnaire de profils, cliquez sur Créer un profil… pour démarrer l'assistant de création de profil.
- Cliquez sur Suivant et entrez le nom du profil. Utilisez un nom de profil significatif, tel que votre nom personnel. Ce nom ne sera pas publié sur Internet.
- Ignorez l'invite «Sélectionner un dossier», sauf si vous souhaitez choisir où stocker le profil sur votre ordinateur.
- Pour créer le nouveau profil, cliquez sur Terminé.
Vous revenez au Gestionnaire de profils et le nouveau profil est répertorié. La première fois que vous démarrez Firefox avec le nouveau profil, vous serez invité à vous connecter à votre compte Firefox pour synchroniser vos données avec le nouveau profil.
Comment utiliser plusieurs profils à la fois
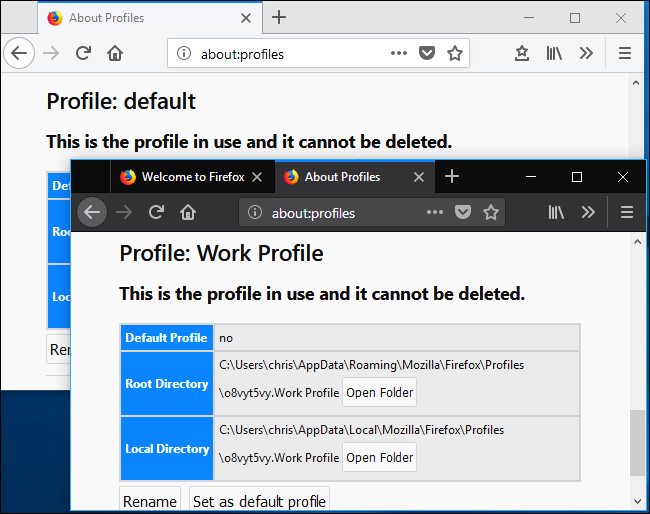
Vous avez peut-être remarqué qu'il existe un bouton «Démarrer le profil dans un nouveau navigateur» sur la page «À propos des profils». Cependant, ce bouton n'a aucun effet si la configuration par défaut de Firefox est utilisée pour la gestion des profils. Par défaut, Firefox n'exécute qu'un seul profil à la fois. Vous devez fermer et redémarrer votre navigateur pour basculer entre les profils. Cependant, avec une petite modification du raccourci que vous utilisez pour le lancer, Firefox peut exécuter plusieurs profils à la fois.
Pour activer plusieurs profils Firefox à la fois, vous devez démarrer Firefox avec l'option de ligne de commande «sans télécommande». Pour ce faire, vous devez modifier le raccourci de la barre des tâches, du bureau ou du menu Démarrer que vous utilisez normalement pour démarrer Firefox.
Par exemple, si vous utilisez le raccourci de la barre des tâches pour démarrer Firefox, cliquez avec le bouton droit de la souris sur l'icône Firefox dans la barre des tâches, cliquez avec le bouton droit sur «Mozilla Firefox» dans le menu contextuel, puis sélectionnez l'option Propriétés.
Dans la fenêtre Propriétés, sous l'onglet Raccourci, placez votre curseur dans la zone Cible à la fin du texte, puis ajoutez -no-remote à la fin du texte. Le champ Cible doit ressembler à ceci:
- «C: \ Program files \ Mozilla Firefox \ firefox.exe» - non supprimé
- Cliquez sur «OK» pour enregistrer vos modifications.
Fermez toutes les fenêtres ouvertes du navigateur Firefox et redémarrez Firefox avec le raccourci que vous venez de modifier. Vous pouvez ensuite revenir à la page about: profiles et cliquer sur le bouton «Démarrer le profil dans un nouveau navigateur». Firefox ouvrira une nouvelle fenêtre de navigateur avec le profil que vous avez sélectionné.
Si vous avez besoin d'aide, vous pouvez toujours définir un thème différent pour chaque profil sous le menu> Modules complémentaires> Thèmes.
https://support.mozilla.org/en-US/kb/profile-manager-create-remove-switch-firefox-profiles
Conseil d'expert Cet outil de réparation analyse les référentiels et remplace les fichiers corrompus ou manquants si aucune de ces méthodes n'a fonctionné. Cela fonctionne bien dans la plupart des cas où le problème est dû à la corruption du système. Cet outil optimisera également votre système pour maximiser les performances. Il peut être téléchargé par En cliquant ici

CCNA, développeur Web, dépanneur PC
Je suis un passionné d'informatique et un professionnel de l'informatique. J'ai des années d'expérience derrière moi dans la programmation informatique, le dépannage et la réparation de matériel. Je me spécialise dans le développement Web et la conception de bases de données. J'ai également une certification CCNA pour la conception et le dépannage de réseaux.

