Mise à jour avril 2024: Arrêtez de recevoir des messages d'erreur et ralentissez votre système avec notre outil d'optimisation. Obtenez-le maintenant à ce lien
- Téléchargez et installez l'outil de réparation ici.
- Laissez-le analyser votre ordinateur.
- L'outil va alors répare ton ordinateur.
Si vous utilisez Microsoft Word, vous êtes probablement familier avec les modèles, c'est-à-dire les documents avec des paramètres prédéfinis (par exemple, contenu typique, style, formatage, mise en page, images, logos, etc.) qui vous permettent de créer de nouveaux documents sans avoir à recommencer à zéro chacun temps.
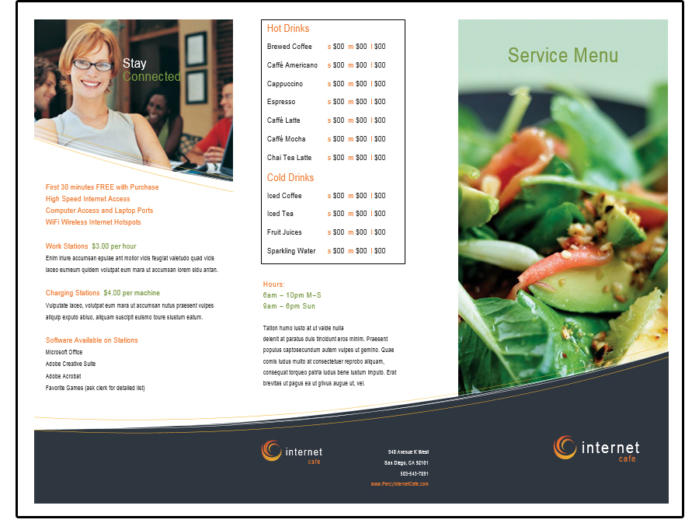
Bien qu'Office propose de nombreux modèles, Microsoft Word inclut une option pour enregistrer un document au format «.dotx» si vous avez besoin d'un modèle adapté à vos besoins. Vous pouvez ensuite utiliser le modèle enregistré à plusieurs reprises pour gagner du temps lors de la création de nouveaux documents. Ceci est également utile si vous souhaitez simplifier et normaliser le processus de création de certains documents (tels que des modèles de contrats, des propositions, des CV, des brochures, des présentations, etc.).
Dans ce guide Windows 10, nous vous guiderons à travers les étapes de création d'un modèle de document Word personnalisé en utilisant pratiquement toutes les versions prises en charge d'Office.
Comment créer votre propre modèle personnalisé dans Word
Une façon de créer un modèle consiste à ouvrir d'abord un document avec plusieurs ou tous les styles que vous connaissez et aimez. Lorsque vous enregistrez ce document en tant que modèle, vous transmettez les styles du document au modèle et vous évitez de créer des styles pour le modèle après l'avoir créé.
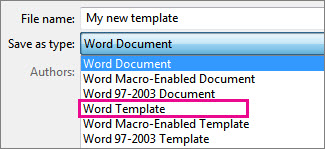
Suivez ces étapes pour créer vous-même un modèle:
- Créez un nouveau document ou ouvrez un document avec des styles que vous pouvez réutiliser.
- Dans l'onglet Fichier, sélectionnez Enregistrer sous.
- La fenêtre «Enregistrer sous» s'ouvre.
- Cliquez sur ce PC.
- Cliquez sur le bouton «Parcourir».
- La boîte de dialogue Enregistrer sous apparaît.
- Ouvrez le menu «Enregistrer sous» et sélectionnez «Modèle Word».
- La boîte de dialogue Enregistrer sous s'ouvre dans le dossier où les modèles sont stockés sur votre ordinateur.
- Tapez un nom pour votre modèle.
- Cliquez sur le bouton Enregistrer.
- Créez, modifiez et supprimez des modèles selon vos besoins.
Mise à jour d'avril 2024:
Vous pouvez désormais éviter les problèmes de PC en utilisant cet outil, comme vous protéger contre la perte de fichiers et les logiciels malveillants. De plus, c'est un excellent moyen d'optimiser votre ordinateur pour des performances maximales. Le programme corrige facilement les erreurs courantes qui peuvent survenir sur les systèmes Windows - pas besoin d'heures de dépannage lorsque vous avez la solution parfaite à portée de main :
- Étape 1: Télécharger PC Repair & Optimizer Tool (Windows 10, 8, 7, XP, Vista - Certifié Microsoft Gold).
- Étape 2: Cliquez sur “Start scan”Pour rechercher les problèmes de registre Windows pouvant être à l'origine de problèmes avec l'ordinateur.
- Étape 3: Cliquez sur “Tout réparer”Pour résoudre tous les problèmes.
Utilisez votre modèle pour créer un nouveau document.
Pour lancer un nouveau fichier basé sur votre modèle, cliquez sur Fichier> Nouveau> Personnalisé et cliquez sur votre modèle.

Pour modifier un modèle Microsoft Word
Vous pouvez changer les couleurs, la police, les photos, le logo et tout le reste sur ce modèle. Si vous n'avez pas sélectionné la brochure Internet Café, veuillez le faire maintenant. Avant d'apporter des modifications, enregistrez ce modèle sous un nouveau nom de fichier.
- Si vous suivez les procédures normales d'enregistrement des documents (et vous pouvez le faire ici), sélectionnez Fichier> Enregistrer sous> Ordinateur> Parcourir. Ensuite, accédez au dossier approprié et attribuez un nouveau nom au modèle.
- N'oubliez pas qu'une fois que vous cliquez sur la flèche vers le bas à côté du type "Enregistrer sous" dans le champ de saisie et sélectionnez le modèle Word (* .dotx) dans la liste (et bien sûr, changez le nom dans le champ de saisie "Nom du fichier"), Microsoft place automatiquement le fichier dans son propre dossier de modèles.
- Une fois enregistré en tant que modèle, fermez le fichier.
- Maintenant, ouvrez-le à nouveau. Notez qu'il ne se trouve pas dans le dossier que vous avez spécifié. Ne pas paniquer. Accédez à C: \ Users \ Owners \ Documents \ Custom Office templates et vos modèles personnalisés sont là. Sélectionnez le modèle que vous venez d'enregistrer dans la liste et ouvrez-le.
- Modifiez les sections du nouveau modèle qui apparaîtront sur chaque brochure, telles que le logo ou les coordonnées. Puis enregistrez-le à nouveau en tant que modèle en appuyant sur Ctrl + S. Il sera enregistré au même endroit.
- Remplissez ensuite toutes les autres informations et enregistrez-les - cette fois sous forme de document pour pouvoir l'imprimer ou le partager avec d'autres.
Lorsque vous êtes prêt à créer une nouvelle brochure, ouvrez simplement le modèle, entrez les nouvelles informations et enregistrez la brochure finie en tant que document.
Conseil d'expert Cet outil de réparation analyse les référentiels et remplace les fichiers corrompus ou manquants si aucune de ces méthodes n'a fonctionné. Cela fonctionne bien dans la plupart des cas où le problème est dû à la corruption du système. Cet outil optimisera également votre système pour maximiser les performances. Il peut être téléchargé par En cliquant ici

CCNA, développeur Web, dépanneur PC
Je suis un passionné d'informatique et un professionnel de l'informatique. J'ai des années d'expérience derrière moi dans la programmation informatique, le dépannage et la réparation de matériel. Je me spécialise dans le développement Web et la conception de bases de données. J'ai également une certification CCNA pour la conception et le dépannage de réseaux.

