Mise à jour avril 2024: Arrêtez de recevoir des messages d'erreur et ralentissez votre système avec notre outil d'optimisation. Obtenez-le maintenant à ce lien
- Téléchargez et installez l'outil de réparation ici.
- Laissez-le analyser votre ordinateur.
- L'outil va alors répare ton ordinateur.
À partir de la version Chrome de Microsoft Edge, il est possible de créer plusieurs profils.
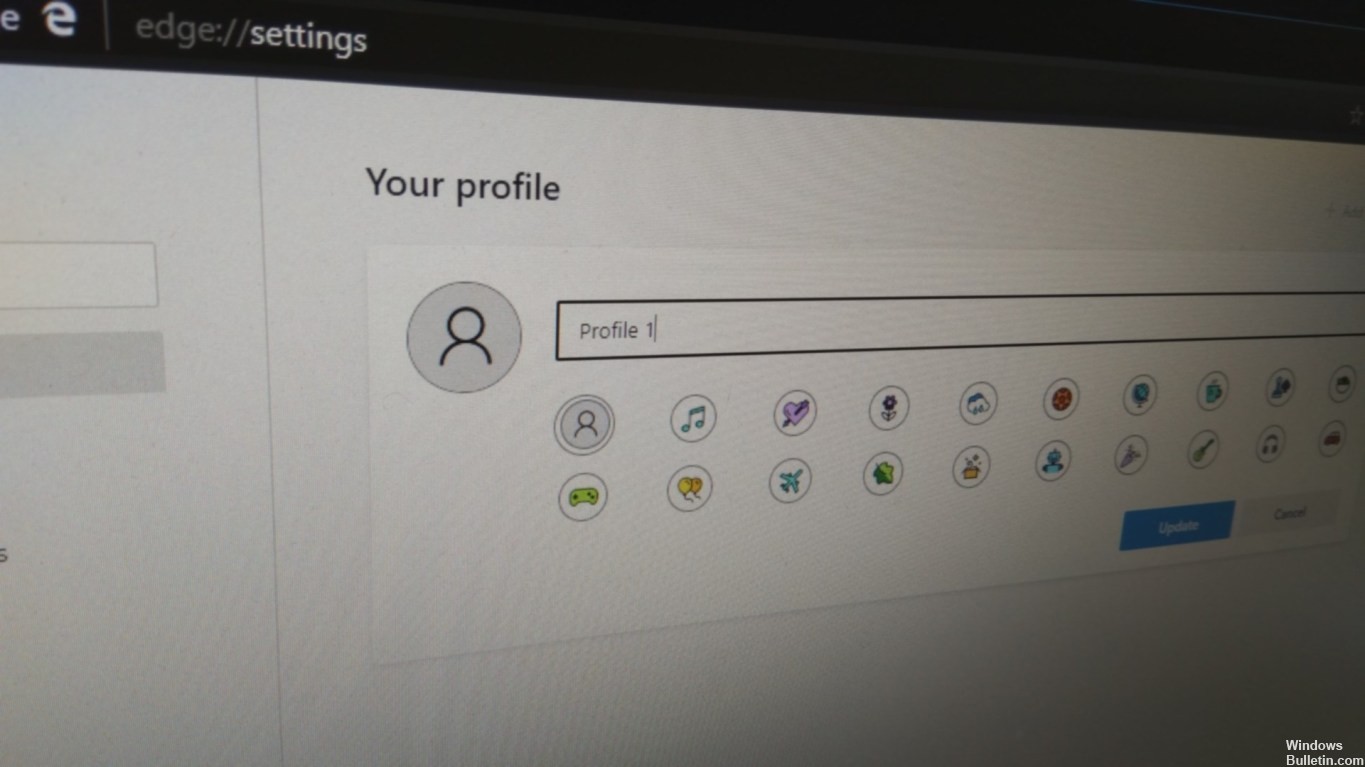
Un profil devrait vous permettre de partager le navigateur Web avec d'autres utilisateurs sans qu'ils interfèrent avec les informations. Chaque profil que vous ajoutez conserve toutes les informations séparées, telles que l'historique, les favoris, les mots de passe et d'autres paramètres.
Par ailleurs, support de profil est une fonction pratique si vous souhaitez utiliser différents comptes Microsoft et séparer vos éléments, tels que les éléments personnels et professionnels.
Dans ce guide, vous allez apprendre à créer un nouveau profil dans le navigateur Microsoft Edge à partir du projet Chromium pour Windows 10.
Comment créer un nouveau profil pour la version Chromium de Microsoft Edge?
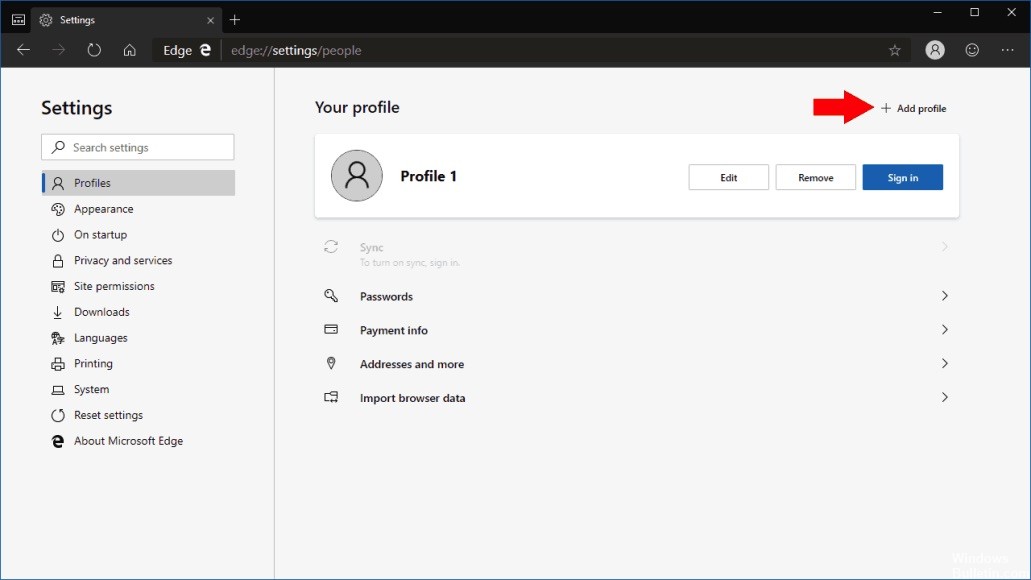
Suivez ces étapes simples pour créer un nouveau profil:
Mise à jour d'avril 2024:
Vous pouvez désormais éviter les problèmes de PC en utilisant cet outil, comme vous protéger contre la perte de fichiers et les logiciels malveillants. De plus, c'est un excellent moyen d'optimiser votre ordinateur pour des performances maximales. Le programme corrige facilement les erreurs courantes qui peuvent survenir sur les systèmes Windows - pas besoin d'heures de dépannage lorsque vous avez la solution parfaite à portée de main :
- Étape 1: Télécharger PC Repair & Optimizer Tool (Windows 10, 8, 7, XP, Vista - Certifié Microsoft Gold).
- Étape 2: Cliquez sur “Start scan”Pour rechercher les problèmes de registre Windows pouvant être à l'origine de problèmes avec l'ordinateur.
- Étape 3: Cliquez sur “Tout réparer”Pour résoudre tous les problèmes.
- Lancez Microsoft Edge.
- Cliquez sur le bouton Paramètres et plus en haut à droite de la page. C'est l'icône en trois points.
- Sélectionnez l'option Paramètres dans le menu.
- Cliquez sur Profils.
- Dans le coin supérieur droit de la page, vous trouverez le bouton «Ajouter un profil». Clique dessus.
- Entrez un nom pour le profil.
- Sélectionnez une image pour identifier le profil.
- Cliquez sur le bouton Ajouter.
Une fois que vous avez terminé les étapes, le nouveau profil s'ouvre en tant que processus complètement différent. Il aura ses propres paramètres, historique, cookies, mots de passe et signets.
Vous pouvez suivre la procédure décrite ci-dessus pour créer d'autres profils en fonction de vos besoins.
Bien que ce guide se concentre sur Windows 10, vous pouvez également suivre les étapes présentées ici pour créer des profils Microsoft Edge supplémentaires pour MacOS, Windows 7 et Windows 8.1.
Basculer entre les profils
Passer d'un compte à un autre est également très facile. Cliquez sur l'image de votre avatar ou de votre profil, puis sélectionnez le compte que vous souhaitez basculer dans la liste déroulante. Une nouvelle fenêtre s'ouvrira automatiquement avec ce compte.

Supprimer un profil
Supprimer un profil est également très simple. Ouvrez le bord avec le profil que vous souhaitez supprimer. Accédez à edge: // settings / people et cliquez sur Supprimer en fonction de votre profil. Le profil avec toutes ses données sera supprimé de votre ordinateur.
CONCLUSION
Il s’agissait donc de gérer un profil dans le nouveau navigateur Edge. Comme mentionné ci-dessus, les profils sont un bon moyen de garder les choses séparées et organisées.
Je suis sûr que vous pouvez faire beaucoup de choses intéressantes avec ces navigateurs, mais c'est tout ce que j'ai accompli jusqu'à présent. Honnêtement, si quelqu'un ne pointe pas vers une autre fonctionnalité intéressante, je n'apprendrai probablement pas de nouvelles astuces Edge Dev, car c'est un navigateur Web. Cependant, j'ai hâte de voir à quoi ressemblera le produit final.
https://www.chromium.org/developers/creating-and-using-profiles
Conseil d'expert Cet outil de réparation analyse les référentiels et remplace les fichiers corrompus ou manquants si aucune de ces méthodes n'a fonctionné. Cela fonctionne bien dans la plupart des cas où le problème est dû à la corruption du système. Cet outil optimisera également votre système pour maximiser les performances. Il peut être téléchargé par En cliquant ici

CCNA, développeur Web, dépanneur PC
Je suis un passionné d'informatique et un professionnel de l'informatique. J'ai des années d'expérience derrière moi dans la programmation informatique, le dépannage et la réparation de matériel. Je me spécialise dans le développement Web et la conception de bases de données. J'ai également une certification CCNA pour la conception et le dépannage de réseaux.

