Mise à jour avril 2024: Arrêtez de recevoir des messages d'erreur et ralentissez votre système avec notre outil d'optimisation. Obtenez-le maintenant à ce lien
- Téléchargez et installez l'outil de réparation ici.
- Laissez-le analyser votre ordinateur.
- L'outil va alors répare ton ordinateur.
La protection du système Windows peut prendre jusqu'à 10% ou plus d'espace disque pour sauvegarder des points de restauration système et des versions plus anciennes. Outre la modification de la limite d'utilisation du disque de la protection système afin de réduire la quantité allouée et de libérer de l'espace disque, vous pouvez immédiatement supprimer et récupérer la quasi-totalité de l'espace disque utilisé par restauration du système et des copies cachées (y compris les versions précédentes) à l'aide du Gestionnaire de nettoyage de disque pour éliminer tout sauf le dernier point de récupération système.

Si vous faites bon usage de la fonction de récupération du système sous Windows, vous constaterez que tous les points de récupération occupent beaucoup d'espace disque sur votre disque dur. La bonne chose est que vous pouvez facilement supprimer des points de récupération système si nécessaire pour récupérer de l'espace disque perdu.
Supprimer tout sauf le dernier point de restauration du système
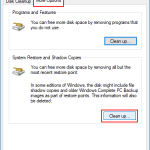
- Cliquez sur Démarrer, tapez Cleanmgr.exe, puis appuyez sur Entrée.
- Sélectionnez la lettre de lecteur dans la liste et cliquez sur OK.
- Cliquez sur Nettoyer les fichiers système.
- Cela redémarre le nettoyage du disque pour qu'il s'exécute en mode avancé.
- Sélectionnez la lettre de lecteur dans la liste et cliquez sur OK.
- Cliquez sur l'onglet Autres options.
- cliquez sur le bouton Nettoyer …… .. sous Récupération du système et copies ombrées.
- Cliquez sur OK.
Mise à jour d'avril 2024:
Vous pouvez désormais éviter les problèmes de PC en utilisant cet outil, comme vous protéger contre la perte de fichiers et les logiciels malveillants. De plus, c'est un excellent moyen d'optimiser votre ordinateur pour des performances maximales. Le programme corrige facilement les erreurs courantes qui peuvent survenir sur les systèmes Windows - pas besoin d'heures de dépannage lorsque vous avez la solution parfaite à portée de main :
- Étape 1: Télécharger PC Repair & Optimizer Tool (Windows 10, 8, 7, XP, Vista - Certifié Microsoft Gold).
- Étape 2: Cliquez sur “Start scan”Pour rechercher les problèmes de registre Windows pouvant être à l'origine de problèmes avec l'ordinateur.
- Étape 3: Cliquez sur “Tout réparer”Pour résoudre tous les problèmes.
Supprimer tous les points de restauration dans Windows 10

Pour supprimer des points de restauration individuels, lisez les instructions de la méthode 3 de cet article.
Étape 1: Tapez Sysdm.cpl dans la zone de recherche Démarrer / Barre de tâches, puis appuyez sur Entrée pour ouvrir la boîte de dialogue Propriétés système.
Étape 2: Accédez à l'onglet Protection du système. Dans la section Paramètres de protection, sélectionnez un lecteur, puis cliquez sur le bouton Configurer. Veuillez noter que la fonction de point de récupération est distincte pour tous les lecteurs de votre PC.
Étape 3: Enfin, dans la section Utilisation du disque, cliquez sur le bouton Supprimer. Cliquez sur le bouton Continuer lorsque la boîte de dialogue d'avertissement apparaît pour continuer à supprimer tous les points de récupération sur le disque sélectionné.
Pour supprimer les points de récupération de tous les disques, répétez les étapes 2 et 3.
Supprimer un ou plusieurs points de restauration à l'aide de PowerShell

Les utilisateurs avancés peuvent souhaiter supprimer un ou plusieurs éléments de PowerShell ou de l'invite de commande. Nous ne discuterons que de cette méthode afin que tous ceux qui recherchent des commandes les aient.
Ouvrez l'invite de commande ou PowerShell en tant qu'administrateur et tapez les ombres de la liste vssadmin. Chaque ligne que vous voyez avec un identifiant de cliché instantané: est un point de restauration.
Par conséquent, pour supprimer un ou plusieurs de ces points de restauration, vous devez taper vssadmin delete shadows / Shadow = suivi de nombres longs conformément à l'ID de cliché instantané: comme indiqué ci-dessus.
Bien entendu, vous pouvez également supprimer tous vos points de restauration à partir d’ici. Tapez vssadmin delete shadows / all pour tout supprimer.
C'est ça, c'est ça. Espérons que vous avez nettoyé votre disque dur et que vous constaterez peut-être même que votre ordinateur fonctionne un peu mieux maintenant.
https://support.microsoft.com/en-us/help/555367
Conseil d'expert Cet outil de réparation analyse les référentiels et remplace les fichiers corrompus ou manquants si aucune de ces méthodes n'a fonctionné. Cela fonctionne bien dans la plupart des cas où le problème est dû à la corruption du système. Cet outil optimisera également votre système pour maximiser les performances. Il peut être téléchargé par En cliquant ici

CCNA, développeur Web, dépanneur PC
Je suis un passionné d'informatique et un professionnel de l'informatique. J'ai des années d'expérience derrière moi dans la programmation informatique, le dépannage et la réparation de matériel. Je me spécialise dans le développement Web et la conception de bases de données. J'ai également une certification CCNA pour la conception et le dépannage de réseaux.

