Mise à jour avril 2024: Arrêtez de recevoir des messages d'erreur et ralentissez votre système avec notre outil d'optimisation. Obtenez-le maintenant à ce lien
- Téléchargez et installez l'outil de réparation ici.
- Laissez-le analyser votre ordinateur.
- L'outil va alors répare ton ordinateur.
L'Explorateur de fichiers Windows déclare que le fichier que vous essayez de supprimer est ouvert dans un autre programme ou système? Si vous ne pouvez pas ouvrir, éditer ou supprimer un fichier, c'est qu'il est toujours en cours d'exécution en arrière-plan ou qu'il n'a pas été fermé correctement.
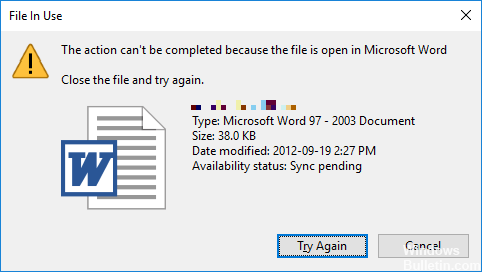
Heureusement, vous pouvez forcer un fichier que vous utilisez à fermer, renommer, déplacer ou supprimer.
Pour supprimer ou renommer un fichier utilisé: Fermez l'Explorateur Windows.
Si vous avez fermé toutes vos applications et que vous ne pouvez toujours pas supprimer un fichier, c'est probablement que l'explorateur Windows y accède, peut-être pour afficher une vignette.
Vous pouvez déplacer tous les autres fichiers du dossier vers un dossier temporaire, puis supprimer le dossier contenant le fichier immobilier, mais si cela ne fonctionne toujours pas, essayez de fermer l'Explorateur Windows. Pour ce faire, lancez le Gestionnaire des tâches (cliquez avec le bouton droit sur la barre des tâches et choisissez Gestionnaire des tâches).
Terminez l'application via le gestionnaire de tâches
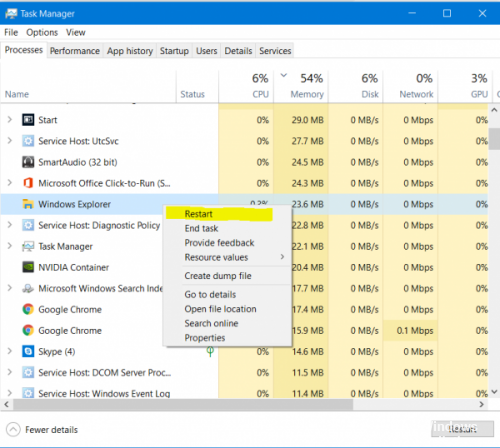
La raison du redémarrage est que le système redémarre à partir de zéro et, entre autres, tous les processus en cours d'exécution dans le gestionnaire de tâches sont fermés. Au lieu de redémarrer, vous pouvez également essayer de mettre fin manuellement au processus ou à l'application qui détient votre fichier en otage. C'est la méthode la plus efficace pour corriger l'erreur «Le fichier est ouvert dans un autre programme».
Cliquez sur Ctrl + Maj + ÉCHAP pour ouvrir le Gestionnaire des tâches. Vous pouvez également cliquer avec le bouton droit sur la barre des tâches ou Ctrl + Alt + Suppr n'importe où dans Windows et sélectionner Gestionnaire des tâches. Si vous voyez la version compacte de Windows 1o, cliquez sur Plus de détails et assurez-vous que vous êtes dans l'onglet Processus. Recherchez maintenant l'application qui a ouvert le «fichier utilisé». Par exemple, si vous avez vu un document, recherchez Word.
Utilisation de l'invite de commande

Cette méthode nécessite que vous ouvriez l'invite de commande sur votre PC Windows. Pour les fichiers utilisés par certains processus locaux (processus pouvant être démarrés et fermés par un compte utilisateur standard non administrateur), ouvrez simplement l'invite de commande d'un compte utilisateur standard. Toutefois, si le fichier est utilisé par un processus système, l'invite supérieure doit être initialisée. Une invite haute est la fenêtre de commande, qui a tous les droits administratifs et toutes les tâches administratives peuvent être effectuées à l'aide de commandes dans l'interface utilisateur.
Mise à jour d'avril 2024:
Vous pouvez désormais éviter les problèmes de PC en utilisant cet outil, comme vous protéger contre la perte de fichiers et les logiciels malveillants. De plus, c'est un excellent moyen d'optimiser votre ordinateur pour des performances maximales. Le programme corrige facilement les erreurs courantes qui peuvent survenir sur les systèmes Windows - pas besoin d'heures de dépannage lorsque vous avez la solution parfaite à portée de main :
- Étape 1: Télécharger PC Repair & Optimizer Tool (Windows 10, 8, 7, XP, Vista - Certifié Microsoft Gold).
- Étape 2: Cliquez sur “Start scan”Pour rechercher les problèmes de registre Windows pouvant être à l'origine de problèmes avec l'ordinateur.
- Étape 3: Cliquez sur “Tout réparer”Pour résoudre tous les problèmes.
Voilà ce que vous devez faire:
Remarque: Cet exemple utilise un PC Windows 7.
Sur votre PC Windows, localisez le dossier contenant le fichier à supprimer. (Ne tapez pas dans le dossier.)
Shift + clic droit sur le dossier.
Dans le menu contextuel étendu qui apparaît, cliquez sur Ouvrir la fenêtre de commande ou appuyez sur la touche W du clavier.
Redémarrez votre ordinateur
En général, un le fichier n'est pas verrouillé après le redémarrage de l'ordinateur, sauf si le programme qui l'a verrouillé est un programme de démarrage qui verrouille le fichier lorsque vous vous connectez. Si vous avez un fichier ou un dossier persistant et que vous ne souhaitez pas utiliser les conseils ici, vous pouvez essayer de redémarrer votre ordinateur. Vous devriez pouvoir supprimer, déplacer ou renommer le fichier lorsque Windows réapparaît.
Si le fichier est verrouillé par un programme de démarrage, vous pouvez démarrer en mode sans échec pour le supprimer. Si vous utilisez Windows 7, appuyez sur F8 au démarrage, puis sélectionnez Mode sans échec pour démarrer en mode sans échec. Si vous utilisez Windows 8 ou 10, vous devez accéder au mode sans échec à partir du menu des options de démarrage. Supprimez (ou déplacez) le fichier en mode sans échec et redémarrez votre ordinateur.
Utilisation du moniteur de ressources Windows

- Appuyez sur la touche Windows de votre clavier, tapez resmon.exe et appuyez sur Entrée.
- Dans la fenêtre qui apparaît, cliquez sur l'onglet CPU.
- Dans la troisième barre en haut, vous verrez les poignées associées.
- Tapez le nom du fichier que vous essayez de fermer dans la barre de recherche, puis cliquez sur l'icône en forme de loupe.
- Trouvez le programme qui utilise votre fichier.
- Cliquez avec le bouton droit sur le programme contenant le fichier, puis sélectionnez Terminer le processus.
Si vous ne trouvez pas le fichier avec les étapes ci-dessus, essayez l'option de suppression dans la section suivante.
Conseil d'expert Cet outil de réparation analyse les référentiels et remplace les fichiers corrompus ou manquants si aucune de ces méthodes n'a fonctionné. Cela fonctionne bien dans la plupart des cas où le problème est dû à la corruption du système. Cet outil optimisera également votre système pour maximiser les performances. Il peut être téléchargé par En cliquant ici

CCNA, développeur Web, dépanneur PC
Je suis un passionné d'informatique et un professionnel de l'informatique. J'ai des années d'expérience derrière moi dans la programmation informatique, le dépannage et la réparation de matériel. Je me spécialise dans le développement Web et la conception de bases de données. J'ai également une certification CCNA pour la conception et le dépannage de réseaux.

