Mise à jour avril 2024: Arrêtez de recevoir des messages d'erreur et ralentissez votre système avec notre outil d'optimisation. Obtenez-le maintenant à ce lien
- Téléchargez et installez l'outil de réparation ici.
- Laissez-le analyser votre ordinateur.
- L'outil va alors répare ton ordinateur.
Par le passé, Microsoft a eu de la malchance avec Internet Explorer et est toujours disponible sous Windows 10. Microsoft n'a qu'une longueur d'avance et a commencé à travailler pour développer un concurrent pour d'autres navigateurs célèbres. Alors il a introduit Microsoft Edge, qui est certes une version améliorée d’IE, mais qui reste loin derrière les géants du marché tels que Chrome, Firefox, etc. Cette version n’est donc pas satisfaite, car de nombreux bogues font que Edge perd son public.
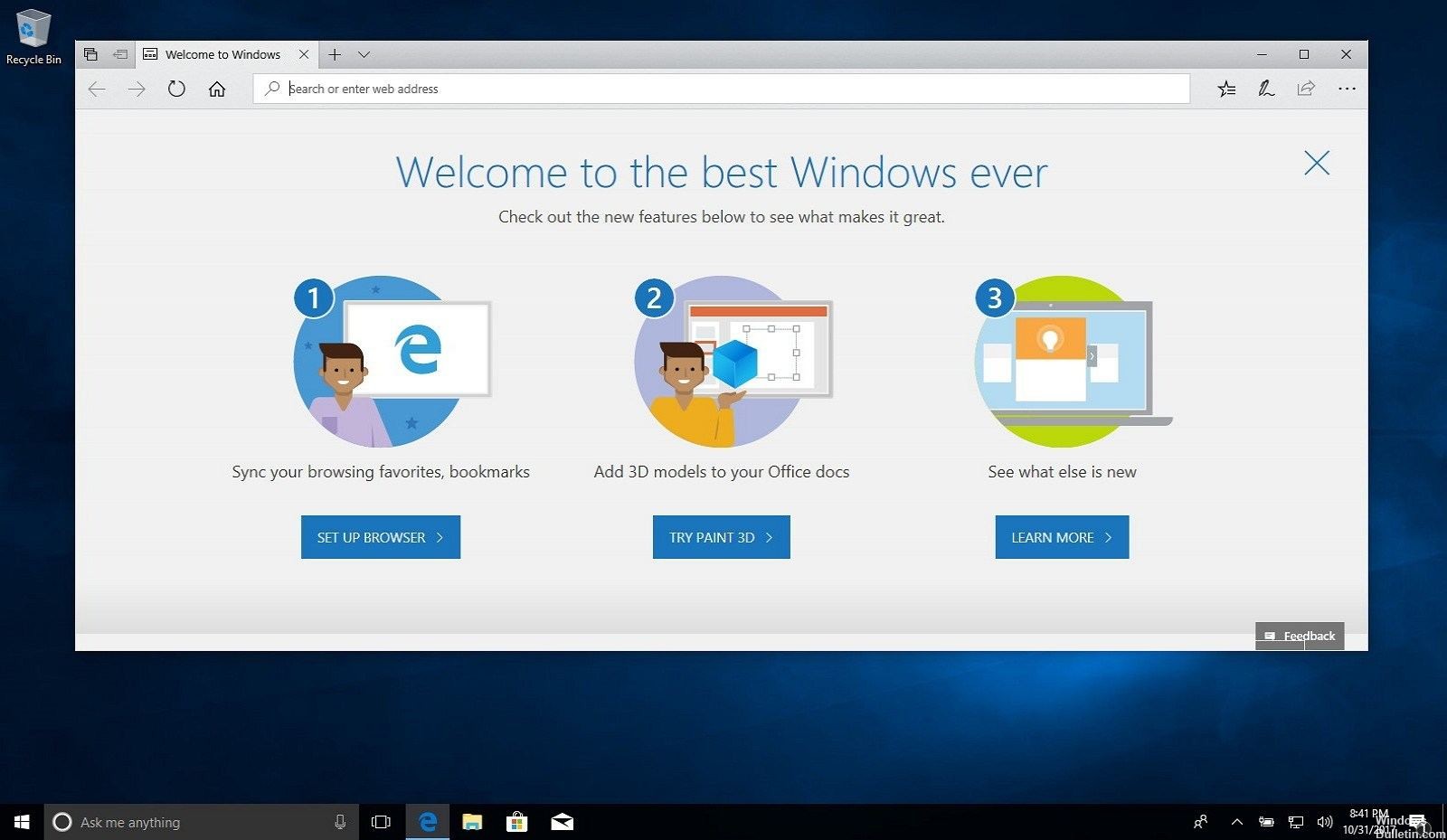
Donc, les gens demandent comment désactiver ou supprimer Microsoft Edge dans leur Windows 10. Il n’existe vraiment aucun moyen conventionnel de supprimer Microsoft Edge, mais vous pouvez le désactiver en ouvrant automatiquement des pages Web. Microsoft Edge fait partie intégrante de Windows 10 et ne peut pas être supprimé en tant qu'IE, ce qui ne peut pas être supprimé par convention.
Désactiver les mises à jour automatiques pour les applications Windows Store
- Démarrez l'application Microsoft Store et cliquez sur le bouton Options (…) dans le coin supérieur droit et sélectionnez Paramètres.
- Ensuite, sur l'écran suivant, désactivez le bouton «Mettre à jour automatiquement les applications» dans la section Mises à jour des applications.
- Pour recevoir des mises à jour, vous devez maintenant les mettre à jour manuellement. Pour ce faire, cliquez sur le bouton Options (…) dans le coin supérieur droit, sélectionnez Téléchargements et mises à jour dans le menu, puis cliquez sur le bouton Obtenir les mises à jour. Vous recevrez une liste des applications avec les mises à jour disponibles et vous pourrez les mettre à jour individuellement ou toutes en même temps.
Mise à jour d'avril 2024:
Vous pouvez désormais éviter les problèmes de PC en utilisant cet outil, comme vous protéger contre la perte de fichiers et les logiciels malveillants. De plus, c'est un excellent moyen d'optimiser votre ordinateur pour des performances maximales. Le programme corrige facilement les erreurs courantes qui peuvent survenir sur les systèmes Windows - pas besoin d'heures de dépannage lorsque vous avez la solution parfaite à portée de main :
- Étape 1: Télécharger PC Repair & Optimizer Tool (Windows 10, 8, 7, XP, Vista - Certifié Microsoft Gold).
- Étape 2: Cliquez sur “Start scan”Pour rechercher les problèmes de registre Windows pouvant être à l'origine de problèmes avec l'ordinateur.
- Étape 3: Cliquez sur “Tout réparer”Pour résoudre tous les problèmes.
Il est également intéressant de noter que si vous configurez votre système en tant que connexion mesurée pour désactiver les mises à jour du système, cela empêche également Store Apps de se mettre à jour. En règle générale, vous souhaitez tout mettre à jour sur votre système. Microsoft essaie de vous faciliter la tâche en mettant à jour automatiquement votre système d'exploitation de base et vos applications en arrière-plan. Néanmoins, il est bon de savoir que la société vous donne la possibilité de désactiver les mises à jour ou de les reporter à un moment plus opportun.
En ce qui concerne les applications Windows Store, rappelez-vous que Microsoft vous permet désormais de les installer simultanément sur plusieurs PC.
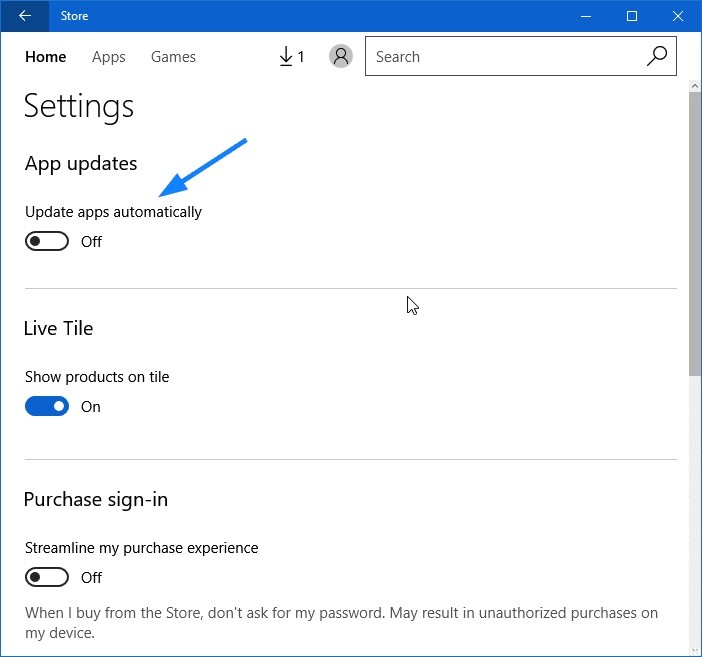
Désactiver le fichier en renommant le bord
Une solution qui a fonctionné pour de nombreux utilisateurs a renommé le fichier de base Microsoft Edge. Chaque fois qu'Edge doit s'exécuter, il doit accéder à ses fichiers d'installation pour obtenir des instructions de démarrage. Une fois qu'ils sont ramassés, cela commence. Parce que nous avons du mal à supprimer tout le dossier car Microsoft Edge est une partie importante du système d'exploitation, nous pouvons essayer de renommer le répertoire. Notez que vous aurez besoin d'un compte administrateur pour ce faire.
- Appuyez sur Windows + I pour démarrer l'explorateur de fichiers. Cliquez sur «Ce PC» dans la zone de navigation de gauche et accédez au chemin du fichier suivant:
C: \ Windows \ SystemApps - Dans le répertoire, recherchez le dossier suivant, MicrosoftEdge_8wekyb3d8d8d8bbwe.
- Cliquez avec le bouton droit sur le dossier et sélectionnez Propriétés.
- Si vous êtes dans les propriétés, suivez ce tutoriel pour prendre possession du dossier.
- Une fois que vous êtes le propriétaire, cliquez à nouveau avec le bouton droit sur le dossier et sélectionnez Renommer. Notez que vous avez besoin d'un compte administrateur pour effectuer cette opération.
- Renommez le dossier en «MicrosoftEdge_8wekyb3d8bbwe_OLD». Vous pouvez le renommer sur n'importe quoi, mais n'oubliez pas d'ajouter du texte après le nom du dossier d'origine si vous souhaitez réactiver Edge.
- Redémarrez votre ordinateur et vérifiez que Edge est toujours activé.

Conseil d'expert Cet outil de réparation analyse les référentiels et remplace les fichiers corrompus ou manquants si aucune de ces méthodes n'a fonctionné. Cela fonctionne bien dans la plupart des cas où le problème est dû à la corruption du système. Cet outil optimisera également votre système pour maximiser les performances. Il peut être téléchargé par En cliquant ici

CCNA, développeur Web, dépanneur PC
Je suis un passionné d'informatique et un professionnel de l'informatique. J'ai des années d'expérience derrière moi dans la programmation informatique, le dépannage et la réparation de matériel. Je me spécialise dans le développement Web et la conception de bases de données. J'ai également une certification CCNA pour la conception et le dépannage de réseaux.

