Mise à jour avril 2024: Arrêtez de recevoir des messages d'erreur et ralentissez votre système avec notre outil d'optimisation. Obtenez-le maintenant à ce lien
- Téléchargez et installez l'outil de réparation ici.
- Laissez-le analyser votre ordinateur.
- L'outil va alors répare ton ordinateur.
Sous Windows 10, Réparation automatique est une fonction pratique qui peut vous aider à trouver et à résoudre les problèmes courants qui peuvent empêcher votre appareil de se charger correctement.
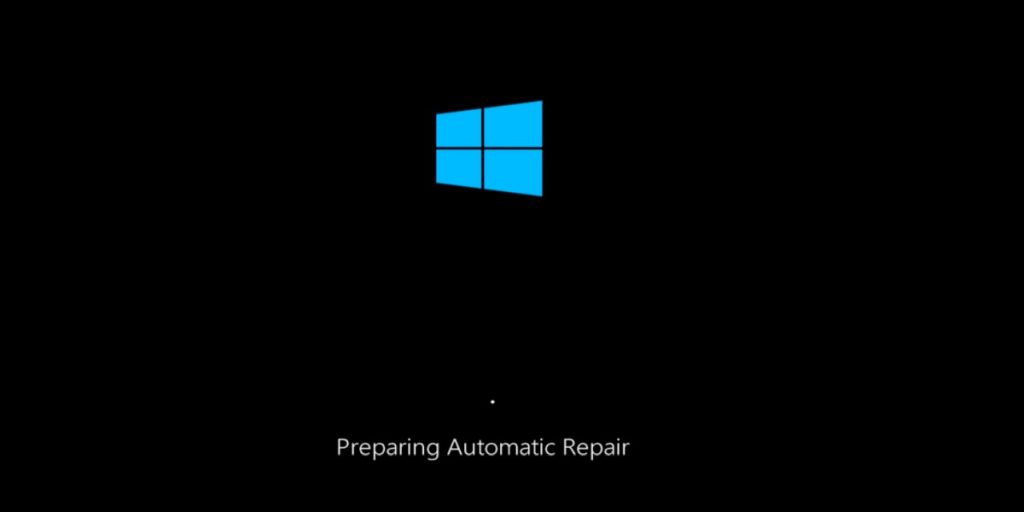
Si votre ordinateur ne démarre pas deux fois de suite, la troisième fois que le mécanisme de réparation automatique est déclenché et, au cours de ce processus, le système effectue une série de tests de diagnostic pour trouver et résoudre les problèmes de démarrage courants.
Cependant, si vous préférez rechercher et résoudre les problèmes de démarrage manuellement, ou si la réparation automatique provoque des boucles inattendues, vous pouvez désactiver la fonctionnalité dans Windows 10.
Dans ce guide Windows 10, nous vous expliquons les étapes pour désactiver le diagnostic et la réparation automatiques de votre appareil. Si la réparation automatique a été précédemment désactivée ou si vous souhaitez annuler les modifications, nous vous guiderons également à travers les étapes pour la réactiver.
Comment activer ou désactiver la réparation automatique dans l'invite de commande au démarrage
Ouvrez une invite de commande au démarrage.
Au démarrage, tapez bcdedit à l'invite de commande et appuyez sur Entrée. (voir capture d'écran ci-dessous)
A) Dans la section Windows Boot Loader, recherchez votre Windows 10 (description) et notez son identification (par exemple: «{default}»).
B) Dans la même section, notez si recoveryabled est actuellement défini sur Oui (activé) ou Non (désactivé).
Mise à jour d'avril 2024:
Vous pouvez désormais éviter les problèmes de PC en utilisant cet outil, comme vous protéger contre la perte de fichiers et les logiciels malveillants. De plus, c'est un excellent moyen d'optimiser votre ordinateur pour des performances maximales. Le programme corrige facilement les erreurs courantes qui peuvent survenir sur les systèmes Windows - pas besoin d'heures de dépannage lorsque vous avez la solution parfaite à portée de main :
- Étape 1: Télécharger PC Repair & Optimizer Tool (Windows 10, 8, 7, XP, Vista - Certifié Microsoft Gold).
- Étape 2: Cliquez sur “Start scan”Pour rechercher les problèmes de registre Windows pouvant être à l'origine de problèmes avec l'ordinateur.
- Étape 3: Cliquez sur “Tout réparer”Pour résoudre tous les problèmes.
Tapez la commande souhaitée en bas de l'invite de démarrage et appuyez sur Entrée. (voir capture d'écran ci-dessus)
(activer la réparation automatique - PAR DÉFAUT)
bcdedit / set {identifiant} recoveryenabled Oui
OR
(Désactivation de la réparation automatique)
bcdedit / set {identifiant} recoveryenabled Non
Remplacez l'identifiant dans la commande ci-dessus par l'identifiant réel (par exemple: "{default}") de l'étape 2 ci-dessus pour Windows 10.
Par exemple: bcdedit / set {default} recoveryenabled Non
Lorsque vous avez terminé, fermez l'invite de commande au démarrage.
Cliquez / appuyez sur Continuer pour terminer la récupération et démarrer Windows 10.
Conclusion
Lorsque vous voyez l'écran de réparation automatique, vous devez le laisser fonctionner pendant un certain temps. La réparation peut être effectuée en quelques secondes et peut parfois prendre des heures. Ce n'est pas parce que vous avez regardé l'écran pendant dix ou vingt minutes que votre système est piégé dans une boucle. Certaines réparations prennent du temps. Si vous n'avez pas le temps de terminer la réparation, vous pouvez forcer le système à s'éteindre, puis essayer de démarrer sur votre bureau. Ceci n'est pas sans risque; vous pourriez perdre les réparations que vous avez effectuées jusqu'à présent et ne pas pouvoir accéder à votre bureau. Il est préférable de laisser suffisamment de temps à Windows 10 pour terminer la réparation.
https://www.technology.org/2017/11/14/7-ways-fix-stuck-in-windows-automatic-repair-loop/
Conseil d'expert Cet outil de réparation analyse les référentiels et remplace les fichiers corrompus ou manquants si aucune de ces méthodes n'a fonctionné. Cela fonctionne bien dans la plupart des cas où le problème est dû à la corruption du système. Cet outil optimisera également votre système pour maximiser les performances. Il peut être téléchargé par En cliquant ici

CCNA, développeur Web, dépanneur PC
Je suis un passionné d'informatique et un professionnel de l'informatique. J'ai des années d'expérience derrière moi dans la programmation informatique, le dépannage et la réparation de matériel. Je me spécialise dans le développement Web et la conception de bases de données. J'ai également une certification CCNA pour la conception et le dépannage de réseaux.

