Mise à jour avril 2024: Arrêtez de recevoir des messages d'erreur et ralentissez votre système avec notre outil d'optimisation. Obtenez-le maintenant à ce lien
- Téléchargez et installez l'outil de réparation ici.
- Laissez-le analyser votre ordinateur.
- L'outil va alors répare ton ordinateur.
Dans Windows 10, les utilisateurs peuvent choisir où installer ou déplacer les applications Windows vers ou depuis le magasin et enregistrer les données par défaut, plutôt que sur le lecteur Windows par défaut «Ce PC (C)».
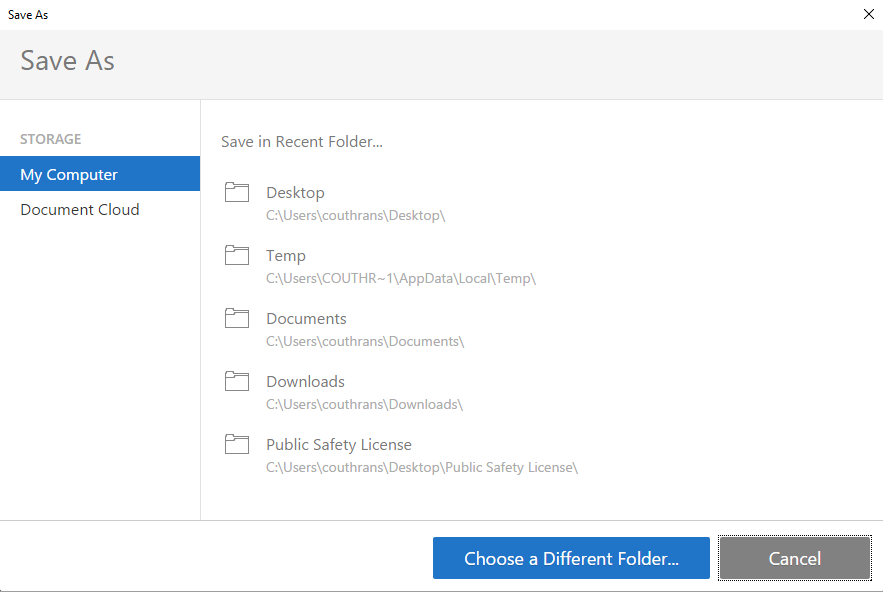
Ils peuvent choisir d'installer ou de déplacer de nouvelles applications Windows sur n'importe quel lecteur interne ou externe, y compris les cartes SD, les lecteurs USB et les lecteurs flash USB. Vous ne pouvez pas utiliser de lecteurs réseau mappés et vous ne pouvez utiliser qu'un seul emplacement à la fois pour stocker des applications.
Que se passe-t-il lorsque l'emplacement est modifié pour les nouvelles applications Windows est activé:
- Ce sont les paramètres par défauts.
- L'emplacement par défaut des nouvelles applications utilisateur est automatiquement réinitialisé à l'emplacement précédent avant d'être désactivé.
- Les utilisateurs peuvent modifier l'emplacement des nouvelles applications en leur nom.
- Les applications qui ont été installées et enregistrées dans un autre emplacement disponible peuvent maintenant être rouvertes.
Que se passe-t-il lorsque l'emplacement des nouvelles applications Windows est modifié est désactivé:
- Les utilisateurs ne peuvent plus changer le nouvel emplacement des demandes pour leur compte.
- L'emplacement par défaut des nouvelles applications est automatiquement réinitialisé à l'emplacement par défaut du lecteur système «Ce PC (C)».
- Toutes les applications installées et stockées dans un emplacement autre que «Ce PC (C)» sont hors ligne et ne peuvent pas être ouvertes.
Mise à jour d'avril 2024:
Vous pouvez désormais éviter les problèmes de PC en utilisant cet outil, comme vous protéger contre la perte de fichiers et les logiciels malveillants. De plus, c'est un excellent moyen d'optimiser votre ordinateur pour des performances maximales. Le programme corrige facilement les erreurs courantes qui peuvent survenir sur les systèmes Windows - pas besoin d'heures de dépannage lorsque vous avez la solution parfaite à portée de main :
- Étape 1: Télécharger PC Repair & Optimizer Tool (Windows 10, 8, 7, XP, Vista - Certifié Microsoft Gold).
- Étape 2: Cliquez sur “Start scan”Pour rechercher les problèmes de registre Windows pouvant être à l'origine de problèmes avec l'ordinateur.
- Étape 3: Cliquez sur “Tout réparer”Pour résoudre tous les problèmes.
Désactiver la modification de l'emplacement d'enregistrement des applications dans Windows 10
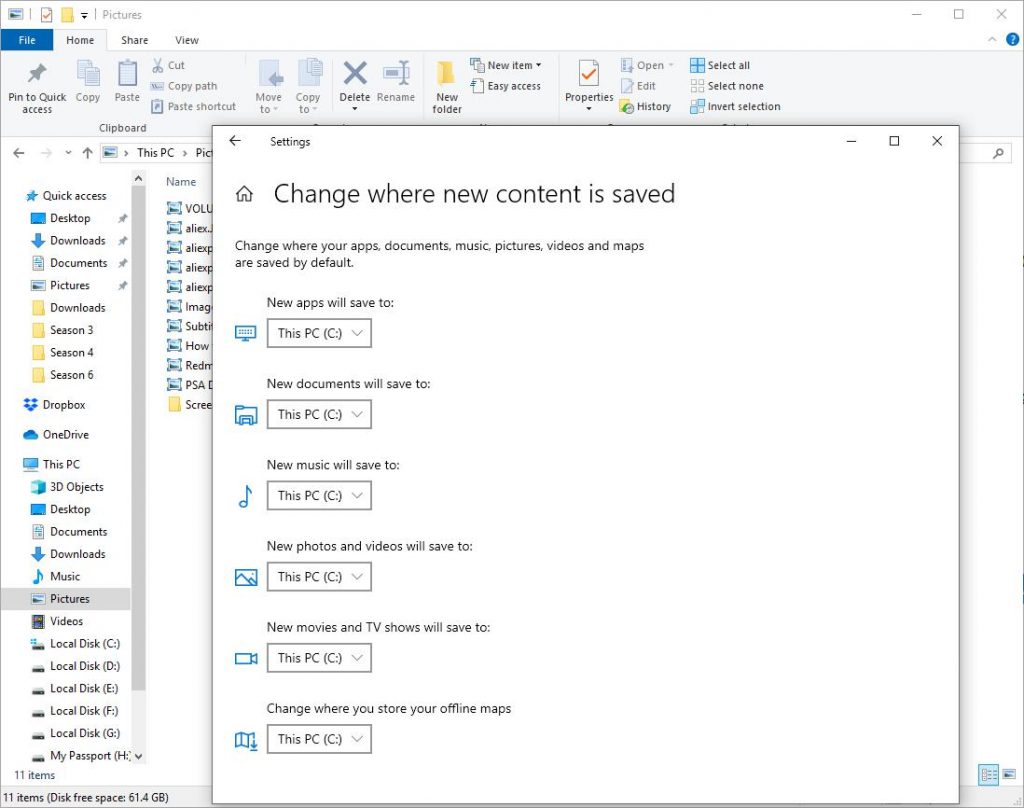
- Ouvrez l'application Éditeur de stratégie de groupe locale ou démarrez-la pour tous les utilisateurs à l'exception de l'administrateur ou d'un utilisateur spécifique.
- Accédez à la fenêtre Configuration ordinateur \ Modèles d'administration \ Déploiement du package d'application.
- À droite, double-cliquez sur l'entrée Désactiver l'installation d'applications Windows sur des volumes non système pour la modifier.
- Réglez le paramètre sur «Enabled».
- Redémarrez Windows 10.
Pour annuler la modification, définissez la stratégie ci-dessus sur Non configuré.
Désactiver OneDrive à l'aide de l'Éditeur du Registre
Nous allons maintenant vous montrer la troisième méthode pour désactiver OneDrive Windows 10, qui consiste à utiliser l'Éditeur du Registre pour désactiver OneDrive Windows 10.
- Ouvrir l'éditeur du registre
- Appuyez sur la touche Windows et la touche R en même temps pour ouvrir la boîte de dialogue Exécuter.
- Tapez regedit dans le champ et cliquez sur OK pour continuer.
- Dans la fenêtre de l'éditeur de registre, accédez à la clé suivante:
- HKEY_LOCAL_MACHINE \ SOFTWARE \ Policies \ Microsoft \ Windows
- Cliquez avec le bouton droit sur la clé Windows et sélectionnez Nouveau> Clé pour continuer.
- Renommez la nouvelle clé en OneDrive.
- Sélectionnez OneDrive Key et cliquez avec le bouton droit sur la zone blanche à droite. Sélectionnez ensuite Nouveau> DWORD (32 bits) pour continuer.
- Nommez la nouvelle clé comme
- Double-cliquez ensuite sur la nouvelle clé et modifiez les données de valeur à 1.
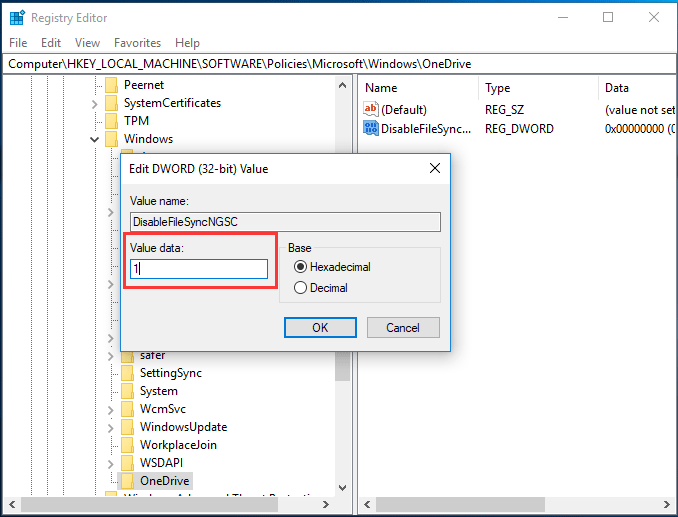
Lorsque vous avez terminé, vous pouvez fermer la fenêtre de l'Éditeur du Registre et redémarrer votre ordinateur. Cela désactivera le OneDrive sur votre ordinateur.
Si vous devez réutiliser OneDrive ou synchroniser des fichiers avec OneDrive, vous pouvez le réactiver.
Cependant, certaines personnes demandent également s'il existe un moyen de désinstaller ou de supprimer définitivement OneDrive car elles ne veulent plus l'utiliser.
La réponse est, bien évidemment, oui. Si vous n'en avez plus besoin, vous pouvez le supprimer si vous le souhaitez. Et dans la section suivante, nous vous montrerons comment supprimer définitivement OneDrive Windows 10.
Conseil d'expert Cet outil de réparation analyse les référentiels et remplace les fichiers corrompus ou manquants si aucune de ces méthodes n'a fonctionné. Cela fonctionne bien dans la plupart des cas où le problème est dû à la corruption du système. Cet outil optimisera également votre système pour maximiser les performances. Il peut être téléchargé par En cliquant ici

CCNA, développeur Web, dépanneur PC
Je suis un passionné d'informatique et un professionnel de l'informatique. J'ai des années d'expérience derrière moi dans la programmation informatique, le dépannage et la réparation de matériel. Je me spécialise dans le développement Web et la conception de bases de données. J'ai également une certification CCNA pour la conception et le dépannage de réseaux.

