Mise à jour avril 2024: Arrêtez de recevoir des messages d'erreur et ralentissez votre système avec notre outil d'optimisation. Obtenez-le maintenant à ce lien
- Téléchargez et installez l'outil de réparation ici.
- Laissez-le analyser votre ordinateur.
- L'outil va alors répare ton ordinateur.
Si vous n'avez pas configuré votre PC pour la connexion automatique, deux écrans apparaissent lorsque vous démarrez ou vous connectez à votre PC Windows 10: l'écran verrouillé et l'écran de connexion.
Bien que similaire, l'écran de connexion est celui que vous voyez après la sélection de votre compte (s'il y a plusieurs comptes sur le périphérique), cliquez avec la souris ou appuyez sur une touche du clavier. C'est l'écran où vous entrez votre mot de passe.
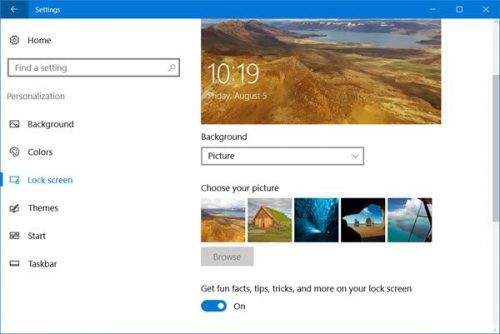
Par contre, l’écran de verrouillage correspond à ce que vous voyez au premier démarrage, au réveil de votre PC ou immédiatement après le verrouillage. L'écran de verrouillage Windows 10 affiche l'heure et peut être configuré pour afficher des informations utiles telles que la météo ou des notifications par courrier électronique.
Désactiver le verrouillage d'écran avec un compte local sans mot de passe
Ceci est une autre méthode qui peut vous aider désactiver l'écran de connexion sous Windows 10. Mais c'est un peu plus long. La méthode 1 est plus facile que la méthode 2, mais certains utilisateurs voudront peut-être connaître d'autres façons de faire la même chose. Ce processus est pour eux. Cette méthode est divisée en deux étapes. Vous pouvez désactiver ou ignorer l'écran de connexion en suivant ces étapes.
Étape 1: migrez vers un compte local. La migration vers un compte local à partir d'un compte Microsoft sous Windows 10 est très simple. Si vous utilisez la dernière version de Windows 10, généralement connue sous le nom de version d'Autumn Creator Update, cette étape désactive l'écran de connexion. Mais il y a deux conditions. Le premier est «Vous ne pouvez pas définir de mot de passe pour votre compte local» et le second est «Vous ne pouvez avoir qu'un seul compte utilisateur».
Étape 2: Appuyez d’abord sur Win + I sur le clavier. Ouvre la fenêtre des paramètres.
Étape 3: Maintenant, passez du menu Démarrer à «Paramètres»> Comptes.
Étape 4: Vous trouverez alors l'option «Se connecter avec un compte local à la place». Cliquez simplement dessus.
Etape 5: Le mot de passe de votre compte MS vous sera demandé pour vous assurer que c’est bien vous. Il suffit de terminer le contrôle.
Mise à jour d'avril 2024:
Vous pouvez désormais éviter les problèmes de PC en utilisant cet outil, comme vous protéger contre la perte de fichiers et les logiciels malveillants. De plus, c'est un excellent moyen d'optimiser votre ordinateur pour des performances maximales. Le programme corrige facilement les erreurs courantes qui peuvent survenir sur les systèmes Windows - pas besoin d'heures de dépannage lorsque vous avez la solution parfaite à portée de main :
- Étape 1: Télécharger PC Repair & Optimizer Tool (Windows 10, 8, 7, XP, Vista - Certifié Microsoft Gold).
- Étape 2: Cliquez sur “Start scan”Pour rechercher les problèmes de registre Windows pouvant être à l'origine de problèmes avec l'ordinateur.
- Étape 3: Cliquez sur “Tout réparer”Pour résoudre tous les problèmes.
Étape 6, puis entrez les détails du compte d'utilisateur local. Tout ce que vous avez à faire est d'entrer le nom d'utilisateur. Le champ mot de passe doit être vide.
Étape 7 Une fois que tout est spécifié, il se déconnecte de votre compte Microsoft et crée un compte administrateur local.
Utilisez l'éditeur de registre

- Rechercher une commande regedit et exécuter
- Double-cliquez dessus pour développer HKEY_LOCAL_MACHINE dans le volet de gauche.
- Double-cliquez pour étendre le LOGICIEL.
- Double-cliquez pour étendre les directives.
- En double-cliquant, vous pouvez étendre Microsoft.
- Ne double-cliquez pas à nouveau, mais cliquez-droit sur Windows.
- Cliquez sur Nouveau, puis sur Clé.
- Renommez la nouvelle clé #1 que vous venez de créer en tant que personnalisation et appuyez sur Entrée.
- Dans le dossier Personnalisation, cliquez avec le bouton droit de la souris sur le volet de droite de l'Éditeur du Registre, sélectionnez Nouveau, puis sélectionnez D-WORD (32-bit). Un nouvel élément appelé Nouvelle valeur #1 apparaît dans le volet de droite de l'éditeur de registre, renommez-le en NoLockScreen et appuyez sur Entrée.
- Double-cliquez sur NoLockScreen pour ouvrir les données de valeur. Sous Données de la valeur, remplacez la valeur de 0 par 1, puis cliquez sur OK.
Utilisation de l'éditeur de stratégie de groupe
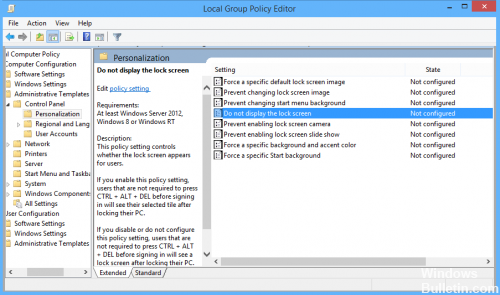
Bien que les modifications apportées au registre Windows 10 désactivent l'écran de verrouillage dans Windows 10 Home et Windows 10 Pro, ces derniers utilisateurs disposent d'une méthode alternative légèrement plus rapide.
- Recherchez «Gpedit» dans la barre de recherche de Windows 10 et sélectionnez le résultat approprié.
- Dans la fenêtre de l'éditeur de stratégie de groupe locale, examinez la barre de menus située à gauche et double-cliquez sur Modèles d'administration.
- Double-cliquez sur Panneau de configuration.
- Sélectionnez Personnalisation.
- Double-cliquez sur Ne pas afficher l'écran de verrouillage dans le volet de droite.
- En haut à gauche, choisissez Activé, puis Appliquer, puis OK.
https://h30434.www3.hp.com/t5/Notebook-Boot-and-Lockup/Disable-WIndows-10-lock-screen/td-p/6234304
Conseil d'expert Cet outil de réparation analyse les référentiels et remplace les fichiers corrompus ou manquants si aucune de ces méthodes n'a fonctionné. Cela fonctionne bien dans la plupart des cas où le problème est dû à la corruption du système. Cet outil optimisera également votre système pour maximiser les performances. Il peut être téléchargé par En cliquant ici

CCNA, développeur Web, dépanneur PC
Je suis un passionné d'informatique et un professionnel de l'informatique. J'ai des années d'expérience derrière moi dans la programmation informatique, le dépannage et la réparation de matériel. Je me spécialise dans le développement Web et la conception de bases de données. J'ai également une certification CCNA pour la conception et le dépannage de réseaux.

