Mise à jour avril 2024: Arrêtez de recevoir des messages d'erreur et ralentissez votre système avec notre outil d'optimisation. Obtenez-le maintenant à ce lien
- Téléchargez et installez l'outil de réparation ici.
- Laissez-le analyser votre ordinateur.
- L'outil va alors répare ton ordinateur.
La lecture automatique des vidéos est l'une des choses les plus ennuyeuses qui puissent survenir lorsque vous surfez sur Internet, en particulier parce que les vidéos automatiques consomment une quantité considérable de données et peuvent vous effrayer de temps en temps avec un son soudain. Si vous n'aimez pas ce comportement, vous pouvez facilement désactiver la fonction automatique lecture vidéo dans Edge.
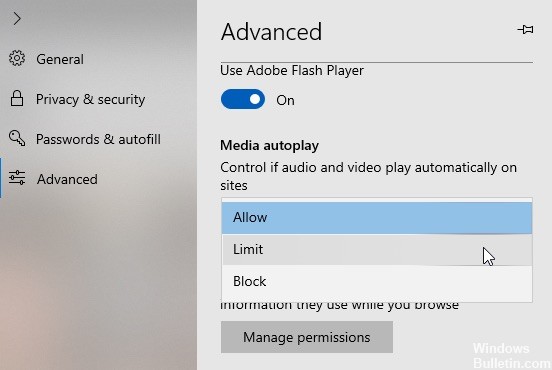
Dans ce guide Windows 10, nous allons vous guider à travers les étapes pour empêcher (ou au moins limiter) les sites Web de lire automatiquement des fichiers audio et vidéo avec les nouveaux paramètres de la nouvelle version de Microsoft Edge sans votre consentement.
Il existe deux manières de désactiver la lecture vidéo automatique dans Edge. La première méthode vous permet de bloquer globalement la lecture automatique de médias. Ainsi, une fois cette option activée, aucun site Web ne peut être lu automatiquement dans le navigateur Edge. Vous devez cliquer manuellement sur la vidéo pour lancer la lecture. La deuxième méthode vous donne beaucoup plus de contrôle en vous permettant de bloquer la lecture vidéo automatique sur certains sites Web. Suivez la méthode qui vous convient le mieux.
Désactiver la lecture automatique des médias dans Microsoft Edge

Microsoft Edge inclut la possibilité de bloquer ou de restreindre la lecture automatique des médias lorsque la prochaine mise à jour de la fonctionnalité Windows 10 est disponible.
Mise à jour d'avril 2024:
Vous pouvez désormais éviter les problèmes de PC en utilisant cet outil, comme vous protéger contre la perte de fichiers et les logiciels malveillants. De plus, c'est un excellent moyen d'optimiser votre ordinateur pour des performances maximales. Le programme corrige facilement les erreurs courantes qui peuvent survenir sur les systèmes Windows - pas besoin d'heures de dépannage lorsque vous avez la solution parfaite à portée de main :
- Étape 1: Télécharger PC Repair & Optimizer Tool (Windows 10, 8, 7, XP, Vista - Certifié Microsoft Gold).
- Étape 2: Cliquez sur “Start scan”Pour rechercher les problèmes de registre Windows pouvant être à l'origine de problèmes avec l'ordinateur.
- Étape 3: Cliquez sur “Tout réparer”Pour résoudre tous les problèmes.
- Ouvrez le navigateur Web Microsoft Edge.
- Cliquez sur l'icône du menu (les trois points) et sélectionnez Paramètres.
- Dans les paramètres, passez à la catégorie Avancé.
- Recherchez la lecture automatique des médias dans le menu qui s’ouvre.
- Définissez la fonction de lecture automatique sur Autoriser, Limiter ou Bloquer.
Désactive la lecture vidéo automatique dans Edge par page.
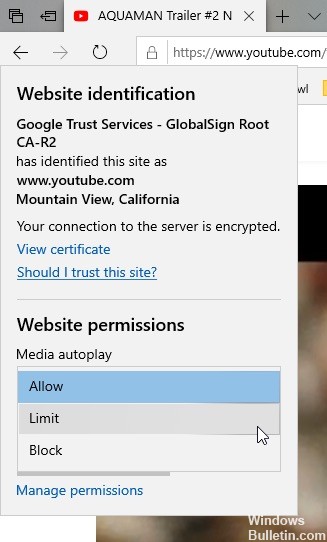
Si vous ne souhaitez pas désactiver la lecture vidéo automatique de manière globale, vous pouvez la bloquer par emplacement. Ceci est très utile si vous souhaitez bloquer la lecture automatique de médias sur un site Web offensant.
- Ouvrez le navigateur Edge Browser
- Accédez au site Web que vous souhaitez utiliser pour bloquer la lecture vidéo automatique.
- Cliquez sur l'icône Verrou ou Globe dans la barre d'adresse.
- Dans le menu Autorisations de site, cliquez sur le lien Paramètres de lecture automatique des supports.
- Sélectionnez maintenant l'une des options suivantes.
- Autoriser: il s'agit du paramètre par défaut qui permet à tout site Web de lire des vidéos automatiquement.
- Restriction: bloque la lecture automatique des vidéos en mode muet, mais démarre la lecture automatique lorsque vous cliquez n'importe où sur le site.
- Bloquer: bloque complètement la lecture vidéo automatique sur tous les sites Web.
Notez que ces paramètres remplacent les paramètres globaux ci-dessus pour chaque emplacement. Techniquement, ces contrôles affectent chaque domaine. Par conséquent, si vous bloquez des vidéos sur un élément particulier qui apparaît sur un site Web, d'autres vidéos sur d'autres éléments de ce site Web refusent également d'être lues tant que l'utilisateur n'a pas cliqué dessus.
CONCLUSION
De plus en plus de navigateurs commencent à adopter cette tendance, qui consiste à désactiver la lecture automatique de médias. Par exemple, Google a récemment ajouté la possibilité de désactiver le son de la lecture audio automatique dans les onglets Chrome. Nous avons également expliqué comment désactiver la lecture vidéo automatique dans Chrome sous Android. Plusieurs extensions fonctionnent pour la version de bureau. Mais cette fonctionnalité, intégrée à Edge sur Windows 10, rend l'expérience de navigation plus satisfaisante.
Conseil d'expert Cet outil de réparation analyse les référentiels et remplace les fichiers corrompus ou manquants si aucune de ces méthodes n'a fonctionné. Cela fonctionne bien dans la plupart des cas où le problème est dû à la corruption du système. Cet outil optimisera également votre système pour maximiser les performances. Il peut être téléchargé par En cliquant ici

CCNA, développeur Web, dépanneur PC
Je suis un passionné d'informatique et un professionnel de l'informatique. J'ai des années d'expérience derrière moi dans la programmation informatique, le dépannage et la réparation de matériel. Je me spécialise dans le développement Web et la conception de bases de données. J'ai également une certification CCNA pour la conception et le dépannage de réseaux.

