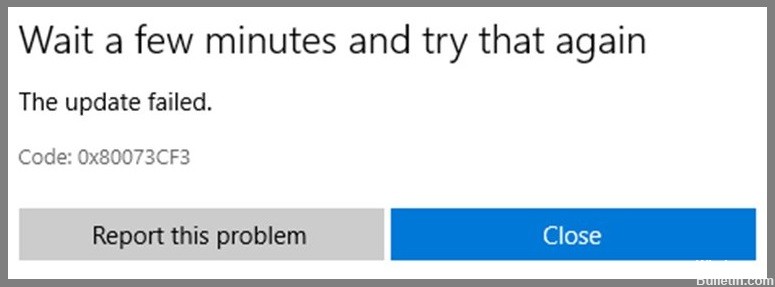
Mise à jour avril 2024: Arrêtez de recevoir des messages d'erreur et ralentissez votre système avec notre outil d'optimisation. Obtenez-le maintenant à ce lien
- Téléchargez et installez l'outil de réparation ici.
- Laissez-le analyser votre ordinateur.
- L'outil va alors répare ton ordinateur.
0x80073CF3 apparaît lorsqu'il y a un problème associé au compte Microsoft utilisé pour se connecter au système. Ce problème se produit en raison d'informations incorrectes saisies dans la section de récupération du mot de passe des paramètres du compte Microsoft. Vous pouvez corriger l'erreur en vous déconnectant du système et en vous reconnectant avec les informations d'identification correctes. Si vous ne parvenez pas à le faire, essayez de réinitialiser votre mot de passe. Si vous rencontrez toujours des problèmes, contactez directement le support.
Après avoir identifié toutes les causes potentielles du code d'erreur 0x80073cf3, examinons quelques solutions efficaces.
Exécutez le dépanneur du Windows Store

Le Windows Store est un excellent moyen de parcourir et d'installer des applications sur votre PC ou votre ordinateur portable. Cependant, il peut parfois être difficile de déterminer quel est le problème. Dans ces cas, vous souhaiterez peut-être exécuter l'utilitaire de résolution des problèmes du Windows Store chaque fois que vous rencontrez un problème.
Cet outil vous aidera à trouver des problèmes tels que des fichiers manquants, des données corrompues ou des logiciels obsolètes. Une fois que vous avez identifié la source du problème, vous pouvez le résoudre vous-même ou contacter le support Microsoft.
Réinstaller Windows Store
Microsoft Store est l'une des applications les plus populaires de Windows 10. Cependant, vous pouvez parfois rencontrer des problèmes tels que le code d'erreur 0x80073cf3 lorsque vous essayez d'ouvrir l'application. Si vous rencontrez un tel problème, ne paniquez pas. Il vous suffit de réinstaller le Microsoft Store. Ici, nous avons partagé un guide détaillé sur la façon de le faire. Suivez les étapes mentionnées ci-dessous pour résoudre le problème.
- Ouvrez l'application Paramètres.
- Faites défiler vers le bas et sélectionnez l'option Microsoft Store.
- Sélectionnez le bouton Désinstaller.
- Attendez que le processus se termine.
Mise à jour d'avril 2024:
Vous pouvez désormais éviter les problèmes de PC en utilisant cet outil, comme vous protéger contre la perte de fichiers et les logiciels malveillants. De plus, c'est un excellent moyen d'optimiser votre ordinateur pour des performances maximales. Le programme corrige facilement les erreurs courantes qui peuvent survenir sur les systèmes Windows - pas besoin d'heures de dépannage lorsque vous avez la solution parfaite à portée de main :
- Étape 1: Télécharger PC Repair & Optimizer Tool (Windows 10, 8, 7, XP, Vista - Certifié Microsoft Gold).
- Étape 2: Cliquez sur “Start scan”Pour rechercher les problèmes de registre Windows pouvant être à l'origine de problèmes avec l'ordinateur.
- Étape 3: Cliquez sur “Tout réparer”Pour résoudre tous les problèmes.
Mettre à jour le Microsoft Store
Microsoft Store est maintenant mis à jour pour résoudre le code d'erreur 0x80073CF3. Cette erreur se produit lorsque l'installation de Windows 10 échoue en raison de problèmes avec les fichiers système. Dans de tels cas, il est recommandé d'utiliser l'option de récupération pour réparer les problèmes. Si l'option Réparer ne fonctionne pas, vous pouvez essayer l'option Réinitialiser pour réinitialiser les paramètres de l'appareil. Le code d'erreur 0x80073cf3 apparaît lorsque l'application Windows Store se bloque. Vous pouvez découvrir la cause du plantage en consultant le fichier journal de l'application.
Réinitialiser le magasin Windows
Microsoft a annoncé aujourd'hui qu'il réinitialisera le cache du Windows Store pour s'assurer que toutes les applications sont supprimées et que les utilisateurs n'ont plus accès à leurs données personnelles. Si vous souhaitez restaurer vos applications et vos données, vous devrez télécharger la dernière version de Windows 10.
- Vous pouvez le faire en téléchargeant le fichier ISO.
- Une fois que vous avez téléchargé le fichier ISO, insérez-le dans une clé USB et démarrez-le.
- De là, suivez les instructions à l'écran.
- Après cela, vous perdrez vos informations de connexion et toutes les données stockées localement sur votre PC.
Modification des paramètres DNS
- Pour modifier les paramètres DNS, allez dans l'icône Réseau de la barre des tâches de Windows.
- Ouvrez la fenêtre des propriétés de la connexion réseau et sélectionnez le bouton radio Modifier les options de l'adaptateur.
- Cliquez avec le bouton droit sur la connexion réseau principale et sélectionnez Propriétés.
- Sélectionnez le bouton radio Utiliser l'adresse de serveur DNS suivante et entrez 8.8.8.8 pour préféré et 8.8.8..8 pour suppléant.
- Si vous rencontrez des problèmes de connexion à Internet, essayez de remplacer les serveurs DNS par 8.8.8.8.
- Vous pouvez également modifier manuellement les serveurs DNS à partir de la ligne de commande à l'aide de la commande ipconfig /flushdns.
Désactiver temporairement le logiciel de sécurité
Si vous rencontrez des problèmes lors de la mise à jour de Windows 10, désactivez temporairement votre logiciel antivirus et redémarrez votre ordinateur. Cela pourrait aider à éviter certaines erreurs. Vous pouvez réactiver votre logiciel antivirus une fois que vous avez terminé le processus de mise à jour.
- Dans la fenêtre d'invite de commandes, tapez la commande suivante et appuyez sur Entrée:
- netsh advfirewall pare-feu ajouter le nom de la règle "Windows Update" dirout actionblock protocolTCP localport80.
- Appuyez deux fois sur Entrée pour confirmer la commande.
- Redémarrez votre ordinateur
- Fermez la fenêtre d'invite de commande et redémarrez votre ordinateur.
Effectuer un démarrage en mode minimal
Microsoft Windows 10 inclut une fonctionnalité appelée mode sans échec qui vous permet d'exécuter Windows dans une configuration spéciale où il ne charge pas certaines parties de lui-même. Vous pouvez utiliser le mode sans échec pour identifier et réparer les problèmes liés aux pilotes, aux programmes et au matériel.
En plus d'identifier les problèmes, vous pouvez utiliser le mode sans échec pour effectuer des démarrages propres. En d'autres termes, vous pouvez redémarrer votre ordinateur en mode sans échec, même si votre système est peut-être déjà opérationnel et fonctionne normalement.
Vous pouvez utiliser le mode sans échec pour résoudre des problèmes tels que des fichiers manquants, des logiciels corrompus et des performances lentes. Par exemple, vous pouvez démarrer votre PC en mode sans échec et voir si le problème persiste. Si c'est le cas, vous pouvez essayer de redémarrer à nouveau, mais cette fois sans rien charger, sauf les fonctions de base du système d'exploitation.
Pour accéder au mode sans échec, procédez comme suit :
- Redémarrez votre ordinateur.
- Après le redémarrage de l'ordinateur, appuyez plusieurs fois sur F8 pendant le processus de démarrage.
- Lorsque vous y êtes invité, sélectionnez Mode sans échec.
Désinstallez puis réinstallez les applications problématiques
Si vous recevez des codes d'erreur tels que 0x80073cf3 lorsque vous essayez d'installer un jeu, une application ou une mise à jour logicielle sur votre PC, cela peut être dû au fait que l'une de vos applications pose problème. Pour résoudre ce problème, suivez ces étapes :
- Sélectionnez l'application incriminée et appuyez sur "Supprimer".
- Après avoir désinstallé l'application, redémarrez votre ordinateur.
- Ouvrez l'application Store et sélectionnez "Installer", puis choisissez l'application que vous souhaitez réinstaller.
- Appuyez sur "Essayer maintenant" pour commencer à installer l'application. Si l'installation échoue, répétez l'étape 4.
- Une fois l'application installée avec succès, ouvrez à nouveau l'application Store et vérifiez si l'application fonctionne correctement.
- Si le problème persiste, contactez le support client Microsoft.
Redémarrez le PC et le routeur
Il existe de nombreuses raisons pour lesquelles vous pourriez vouloir redémarrer votre ordinateur. Vous pourriez avoir des problèmes avec du matériel tel qu'un disque dur, une carte mémoire, une imprimante ou une souris. Ou cela pourrait être parce qu'il y a quelque chose qui ne va pas avec Windows lui-même. Quelle que soit la raison, le redémarrage de votre appareil est souvent nécessaire pour résoudre les problèmes. Si vous ne savez pas comment faire, voici comment procéder.
- Si vous utilisez Windows 7 ou 8, appuyez simplement sur le bouton d'alimentation de votre clavier. Cela fera apparaître le menu Arrêter où vous verrez l'option Redémarrer. Cette sélection éteindra votre machine et la redémarrera.
- Cependant, Windows 10 n'utilise pas la même méthode que Windows 7/8. Vous pouvez également choisir de redémarrer votre routeur. La plupart des routeurs sont livrés avec un bouton physique sur le devant de la boîte. Appuyez dessus pour éteindre votre appareil, puis attendez 30 secondes avant d'appuyer à nouveau dessus pour le redémarrer.
Si rien de tout cela ne fonctionne, essayez d'éteindre complètement votre appareil, puis de le brancher sur une autre prise. Cela forcera l'appareil à redémarrer.
Synchroniser les paramètres de date et d'heure
Les applications Microsoft Store vous obligent à mettre à jour manuellement l'heure et la date de votre appareil de temps en temps. Si vous souhaitez le rendre automatique, procédez comme suit :
- Ouvrez Windows 10.
- Sélectionnez votre téléphone ou votre tablette.
- Appuyez sur Modifier la date et l'heure.
- Faites défiler vers le bas de l'écran et appuyez sur Synchroniser maintenant.
- Suivez les instructions à l'écran pour terminer le processus.
Conseil d'expert Cet outil de réparation analyse les référentiels et remplace les fichiers corrompus ou manquants si aucune de ces méthodes n'a fonctionné. Cela fonctionne bien dans la plupart des cas où le problème est dû à la corruption du système. Cet outil optimisera également votre système pour maximiser les performances. Il peut être téléchargé par En cliquant ici
Foire aux Questions
Comment corriger le code d'erreur Microsoft Store 0x80073CF3 ?
Si vous rencontrez des problèmes lors de la mise à jour des applications sur le Microsoft Store, cela peut être dû à des erreurs techniques. Ce problème se produit lorsqu'il y a des problèmes lors du processus d'installation de l'application. Cela se produit lorsque l'application est incompatible avec le système d'exploitation ou l'appareil. Il peut y avoir plusieurs raisons derrière ce problème. Pour résoudre ce problème, nous vous recommandons d'effectuer les étapes suivantes.
- Tout d'abord, vérifiez si l'application du magasin fonctionne correctement ou non. Si ce n'est pas le cas, désinstallez l'application et réinstallez-la.
- Vérifiez si l'application est compatible avec votre PC ou non. Vous pouvez en savoir plus sur la compatibilité de l'application ici.
- Réessayez d'installer l'application.
- Si la méthode ci-dessus échoue, essayez de débloquer les paramètres du pare-feu.
- Ici, ouvrez la zone de liste Autoriser les programmes à partir de cette liste et ajoutez l'application Store.
- Redémarrer le PC.
Qu'est-ce qui cause le code d'erreur 0x80073CF3 sur Microsoft Store ?
Cette erreur se produit en raison d'informations incorrectes saisies dans la section de récupération du mot de passe des paramètres du compte Microsoft. Vous pouvez corriger l'erreur en vous déconnectant du système et en vous reconnectant avec les informations d'identification correctes. Si vous ne parvenez pas à le faire, essayez de réinitialiser votre mot de passe. Le code d'erreur 0x80073CF3 apparaît lorsqu'il y a un problème associé au compte Microsoft utilisé pour se connecter au système.
Qu'est-ce que le code d'erreur Windows Store 0x80073CF3 dans Windows 10 ?
Le code d'erreur 0x80073cf3 apparaît lors de l'installation d'applications à partir du Microsoft Store. Ce code d'erreur se produit pour un certain nombre de raisons telles que des problèmes de connectivité réseau, des problèmes système, des attaques de logiciels malveillants, etc. Dans certains cas, cela peut même indiquer un problème avec le système d'exploitation lui-même. Cependant, il n'y a pas de raison unique derrière ce code d'erreur.


