Mise à jour avril 2024: Arrêtez de recevoir des messages d'erreur et ralentissez votre système avec notre outil d'optimisation. Obtenez-le maintenant à ce lien
- Téléchargez et installez l'outil de réparation ici.
- Laissez-le analyser votre ordinateur.
- L'outil va alors répare ton ordinateur.
Comme avec de nombreuses versions précédentes de Windows, Microsoft a ajouté de nombreuses animations à Windows 10 pour le rendre plus convivial. C'est une bonne idée… à moins que vous n'ayez un ordinateur plus ancien, surtout s'il a un disque dur rotatif. Pour ces PC, attendre la fin d'une animation signifie quelques secondes ennuyeuses dont vous n'avez pas forcément besoin sous Windows.
Windows 10 propose de nombreux effets d'animation qui vous font vous sentir plus attrayant et convivial, tels que des effets de fondu lorsque vous agrandissez / réduisez une fenêtre ou ouvrez / fermez un menu. Si vous constatez que ces animations ralentissent votre ordinateur ou que vous ne les aimez pas du tout, il existe 3 façons de désactiver les animations visuelles dans Windows 10 pour améliorer les performances
Pour activer ou désactiver l'animation lors de la réduction ou de la maximisation dans Windows 10 à l'aide des propriétés système
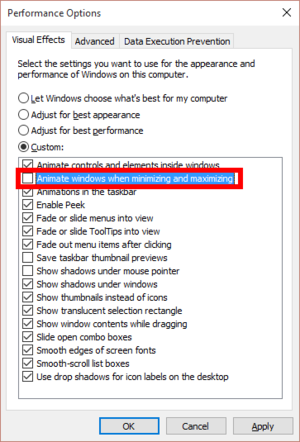
- Appuyez sur la combinaison de touches Win + R ensemble sur votre clavier. La boîte de dialogue Exécuter apparaît à l'écran.
- Entrez les informations suivantes dans le champ Exécuter: Propriétés système avancées
- Appuyez sur la touche Entrée. Cela ouvre directement la fenêtre Propriétés système avancées.
- Cliquez sur le bouton Paramètres sous la section Performances. La boîte de dialogue Options de performances s'ouvre.
- Désactivez la fenêtre Animer sur l'option Réduire et agrandir. Il est sélectionné (coché) par défaut.
Activer ou désactiver Animate Windows lors de la réduction et de la maximisation à l'aide de l'application Paramètres

- Utilisez le raccourci clavier Windows + I pour ouvrir l'application Paramètres, puis cliquez sur Accès facile.
- Dans le volet gauche, sélectionnez la catégorie d'affichage. Dans le volet droit, faites glisser le bouton «Afficher les animations dans Windows» vers la gauche pour désactiver complètement les animations.
Mise à jour d'avril 2024:
Vous pouvez désormais éviter les problèmes de PC en utilisant cet outil, comme vous protéger contre la perte de fichiers et les logiciels malveillants. De plus, c'est un excellent moyen d'optimiser votre ordinateur pour des performances maximales. Le programme corrige facilement les erreurs courantes qui peuvent survenir sur les systèmes Windows - pas besoin d'heures de dépannage lorsque vous avez la solution parfaite à portée de main :
- Étape 1: Télécharger PC Repair & Optimizer Tool (Windows 10, 8, 7, XP, Vista - Certifié Microsoft Gold).
- Étape 2: Cliquez sur “Start scan”Pour rechercher les problèmes de registre Windows pouvant être à l'origine de problèmes avec l'ordinateur.
- Étape 3: Cliquez sur “Tout réparer”Pour résoudre tous les problèmes.
Activer ou désactiver les animations lors de la réduction et de la maximisation via l'éditeur de registre

Pour ajuster la durée des animations dans le menu Windows, vous devez apporter quelques modifications dans le registre Windows. Le processus n'est pas compliqué et ne devrait pas être un problème, même pour les personnes moins techniques. Cependant, il est toujours recommandé de sauvegarder le registre en cas de problème.
- Appuyez sur les touches Windows + R et tapez regedit dans la boîte de dialogue Exécuter pour ouvrir le registre.
Dans le registre, vous devez vous rendre à l'emplacement indiqué ci-dessous:- HKEY_CURRENT_USER \ Control Panel \ Desktop
- Recherchez l'entrée «MenuShowDelay» dans le panneau de droite. Double-cliquez dessus pour l'ouvrir. Il s'agit de l'entrée d'animation de menu avec une valeur par défaut de 400 (millisecondes). Vous pouvez changer cette valeur en un nombre inférieur pour raccourcir la durée. Une valeur de 200 devrait convenir à la plupart des utilisateurs, mais vous pouvez la réduire davantage si vous le souhaitez.
- Une fois l'édition terminée, vous devrez redémarrer le PC pour voir les effets.
Conclusion
Pour annuler vos modifications et restaurer les paramètres par défaut, revenez simplement ici et réinitialisez l'option principale sur «Laisser Windows choisir ce qui est le mieux pour mon ordinateur».
Sur un ancien PC qui a des problèmes avec les effets graphiques, cela pourrait aider à accélérer les choses. Mais sur tout PC mi-moderne construit depuis l'ère Windows Vista, la seule façon d'accélérer les choses est de sauter l'animation, qui est déjà fluide et rapide.
Dans Windows 10, cette option semble également avoir été utilisée pour contrôler l'animation du menu Démarrer. Cependant, la commutation de cette option ne désactive plus l'animation du menu Démarrer sur les versions modernes de Windows 10. Elle ne contrôle que les animations pour les fenêtres de bureau.
Conseil d'expert Cet outil de réparation analyse les référentiels et remplace les fichiers corrompus ou manquants si aucune de ces méthodes n'a fonctionné. Cela fonctionne bien dans la plupart des cas où le problème est dû à la corruption du système. Cet outil optimisera également votre système pour maximiser les performances. Il peut être téléchargé par En cliquant ici

CCNA, développeur Web, dépanneur PC
Je suis un passionné d'informatique et un professionnel de l'informatique. J'ai des années d'expérience derrière moi dans la programmation informatique, le dépannage et la réparation de matériel. Je me spécialise dans le développement Web et la conception de bases de données. J'ai également une certification CCNA pour la conception et le dépannage de réseaux.

