Mis à jour en mai 2024: Arrêtez de recevoir des messages d'erreur et ralentissez votre système avec notre outil d'optimisation. Obtenez-le maintenant à ce lien
- Téléchargez et installez l'outil de réparation ici.
- Laissez-le analyser votre ordinateur.
- L'outil va alors répare ton ordinateur.
Le code PIN est un moyen d’authentification très puissant sous Windows 10 qui vous permet de vous connecter plus rapidement à un ordinateur Windows 10. Windows 10 peut stocker des codes PIN de 0 à 50 au minimum et au maximum. Cela peut augmenter la sécurité de l'ordinateur et un utilisateur ne peut pas utiliser les codes confidentiels précédemment utilisés pour se connecter à un ordinateur. Dans cet article, nous allons vous montrer comment activer ou désactiver l'historique des codes PIN sur Windows 10.
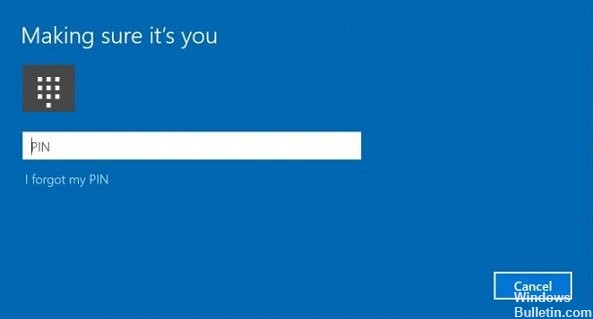
La principale différence entre un code PIN et un mot de passe réside dans le périphérique sur lequel ils peuvent être utilisés.
- Bien que vous puissiez vous connecter à votre compte Microsoft avec votre mot de passe à partir de tout appareil et réseau, un code PIN ne peut être utilisé qu'avec un appareil sur lequel vous l'avez créé. Considérez-le comme un mot de passe pour un compte local (non-Microsoft).
- Lorsque vous vous connectez avec un mot de passe sur un périphérique en ligne, celui-ci est transféré sur les serveurs Microsoft pour vérification. Un code PIN n'est envoyé nulle part et se comporte vraiment comme un mot de passe local enregistré sur votre PC.
- Si votre appareil est équipé d'un module TPM, le code PIN est également protégé et crypté à l'aide du support matériel TPM. Par exemple, il protège contre les attaques par force brute par le code PIN. Après trop d'erreurs d'évaluation, l'appareil est verrouillé.
Cependant, un code PIN ne remplace pas un mot de passe. Pour configurer un code PIN, il est nécessaire de définir un mot de passe pour votre compte utilisateur.
Pour activer ou désactiver l'historique des codes PIN à l'aide de la stratégie de groupe
1. Ouvrez le Éditeur d'objets de stratégie de groupe.
2. Dans le volet gauche de l'éditeur de stratégie de groupe local, accédez à l'emplacement indiqué ci-dessous.
3. Configuration de l'ordinateur \ Modèles administratifs \ Système \ Complexité du code PIN
4. Double-cliquez sur la stratégie d'historique dans le volet de droite de Complexité du code PIN dans l'éditeur de stratégie de groupe local pour la modifier.
Mise à jour de mai 2024:
Vous pouvez désormais éviter les problèmes de PC en utilisant cet outil, comme vous protéger contre la perte de fichiers et les logiciels malveillants. De plus, c'est un excellent moyen d'optimiser votre ordinateur pour des performances maximales. Le programme corrige facilement les erreurs courantes qui peuvent survenir sur les systèmes Windows - pas besoin d'heures de dépannage lorsque vous avez la solution parfaite à portée de main :
- Étape 1: Télécharger PC Repair & Optimizer Tool (Windows 10, 8, 7, XP, Vista - Certifié Microsoft Gold).
- Étape 2: Cliquez sur “Start scan”Pour rechercher les problèmes de registre Windows pouvant être à l'origine de problèmes avec l'ordinateur.
- Étape 3: Cliquez sur “Tout réparer”Pour résoudre tous les problèmes.
Effectuez l’étape 5 (désactiver) ou l’étape 6 (activer) ci-dessous pour indiquer ce que vous souhaitez faire.
5. Pour désactiver l'historique des codes PIN
A) Sélectionnez (Élément) non configuré ou désactivé, cliquez sur OK, puis passez à l'étape 7.
Remarque: le paramètre par défaut n'est pas configuré.
6 Pour activer l'historique des codes PIN
A) Sélectionnez (Période) Activée, entrez un nombre entre les codes PIN précédents de 1 et 50 à enregistrer dans l'historique, cliquez sur OK, puis passez à l'étape 7.
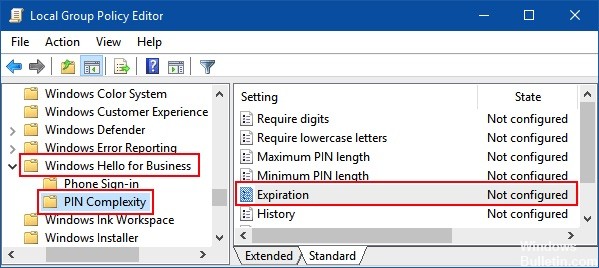
Pour activer ou désactiver l'expiration d'un code PIN à l'aide de l'éditeur de registre
Pour activer ou désactiver l'expiration du code confidentiel, vous pouvez modifier la valeur de la valeur d'expiration DWORD dans la clé de registre. Cette option est disponible pour toutes les éditions Windows 10.
Étape 1: Ouvrez l’éditeur de registre.
Appuyez sur Win + R pour afficher la boîte de dialogue Exécuter. Tapez regedit, puis appuyez sur Entrée.
Étape 2: lorsque l’éditeur de registre s’ouvre, passez au chemin suivant:
HKEY_LOCAL_MACHINE \ SOFTWARE \ Policies \ Microsoft \ PassportForWork \ PINComplexity
Dans le volet de droite de PINComplexity, double-cliquez sur le mot EXPIRY pour le modifier.
Étape 3: Pour activer l’expiration du code PIN: Sélectionnez Décimal, entrez un nombre compris entre les jours 1 et 730, puis cliquez sur OK.
Étape 4: Désactiver l’expiration du code PIN: Vous pouvez supprimer le mot Date d’expiration.

CONCLUSION
La question est de savoir comment activer et désactiver l'expiration du code PIN Windows 10. Si vous revenez sur ce problème. N'oubliez pas cet article et les solutions.
Conseil d'expert Cet outil de réparation analyse les référentiels et remplace les fichiers corrompus ou manquants si aucune de ces méthodes n'a fonctionné. Cela fonctionne bien dans la plupart des cas où le problème est dû à la corruption du système. Cet outil optimisera également votre système pour maximiser les performances. Il peut être téléchargé par En cliquant ici

CCNA, développeur Web, dépanneur PC
Je suis un passionné d'informatique et un professionnel de l'informatique. J'ai des années d'expérience derrière moi dans la programmation informatique, le dépannage et la réparation de matériel. Je me spécialise dans le développement Web et la conception de bases de données. J'ai également une certification CCNA pour la conception et le dépannage de réseaux.

