Mise à jour avril 2024: Arrêtez de recevoir des messages d'erreur et ralentissez votre système avec notre outil d'optimisation. Obtenez-le maintenant à ce lien
- Téléchargez et installez l'outil de réparation ici.
- Laissez-le analyser votre ordinateur.
- L'outil va alors répare ton ordinateur.
Les réunions sont une partie importante et nécessaire de votre vie professionnelle. Cependant, les outils utilisés pour conduire et participer aux réunions peuvent jouer un rôle important dans l'obtention d'effets positifs et négatifs. Microsoft Teams est un outil fantastique pour améliorer votre expérience de réunion. Vous pouvez utiliser Microsoft Team partage d'écran capacités. Voici donc un article décrivant comment vous pouvez activer le partage d'écran lors de réunions Microsoft Teams.
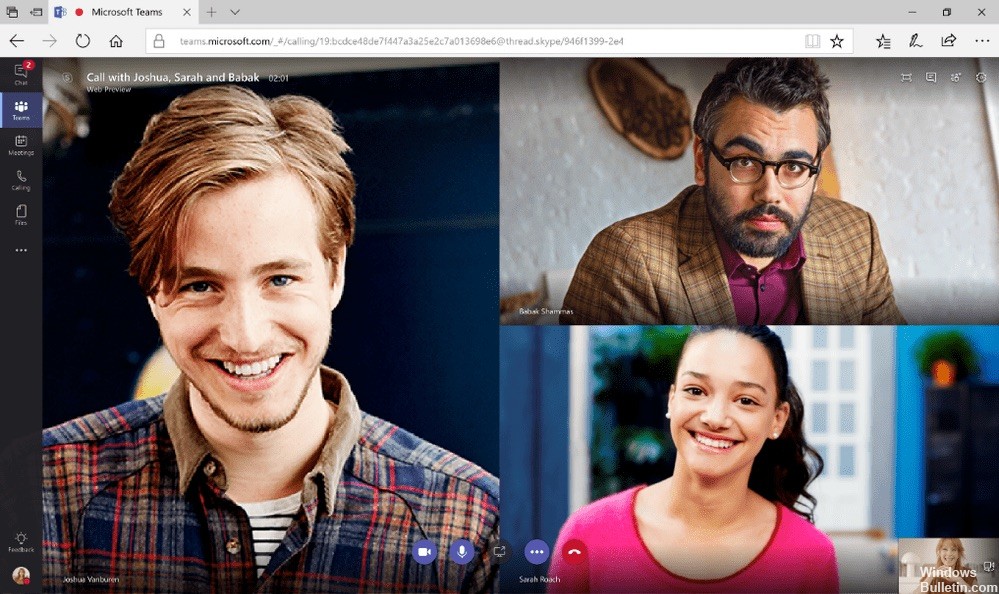
Comment partager un bureau ou un programme
- Lors d'un appel ou d'une réunion, survolez la fenêtre avec votre souris pour afficher les options d'appel.
- Sélectionnez le bureau de partage
- Vous serez invité à sélectionner l'un de vos écrans / bureaux ou fenêtres / programmes à partager.
- Cliquez sur le contenu que vous souhaitez partager.
- Lorsque vous partagez un écran, tout votre bureau est partagé et la zone partagée est mise en surbrillance rouge.
- Lorsque vous partagez un programme, seul ce programme est partagé et seul ce programme est surligné en rouge. Si vous redimensionnez cette fenêtre, la bordure rouge change également. Tout ce qui apparaît au-dessus du programme partagé - qu'il s'agisse d'une notification ou d'une application que vous avez dépassée - est affiché dans une case grise pour tous les autres participants à l'appel.
- Pour arrêter le partage, sélectionnez l’icône Arrêter le partage dans la fenêtre Options d’appel.
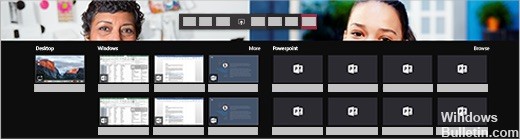
Utilisez PowerShell pour configurer le bureau partagé.
Vous pouvez également utiliser l'applet de commande Set-CsTeamsMeetingPolicy pour contrôler le partage du bureau. Définissez les paramètres suivants:
- Description
- ScreenSharingMode
- AllowParticipantGiveRequestControl
- AllowExternalParticipantGiveRequestControl
- AllowPowerPointSharing
- AllowWhiteboard
- AllowSharedNotes

Accorder et rechercher le contrôle d'une session de partage
Si vous souhaitez déléguer certaines responsabilités à un autre participant à la réunion ou lui permettre de modifier un fichier, vous pouvez lui donner le contrôle.
Cette action permet à l'administrateur et au participant de garder le contrôle du partage.
Pour continuer, allez dans la barre d'outils Partager et sélectionnez Donner le contrôle.
Sélectionnez ensuite le nom de la personne à laquelle vous souhaitez donner le contrôle.
Après confirmation, les équipes envoient une notification à cette personne et lui demandent la permission de prendre le contrôle ensemble. L’administrateur et le participant à la réunion sélectionnés peuvent ensuite sélectionner, éditer et modifier individuellement sur l’écran partagé.
CONCLUSION
Celui-ci était attendu depuis longtemps. Vous pouvez désormais contrôler l'écran de votre partenaire pendant les sessions à distance, vous n'avez donc plus besoin de Skype Entreprise. Il existe deux façons de prendre le contrôle. Le premier est de le demander.
L'autre façon est de prendre le contrôle de manière proactive. La fenêtre est masquée dans l'écran de présentation. Il suffit de déplacer la souris au-dessus de l'écran pour qu'il apparaisse. Là, vous pouvez donner le contrôle à l’un des spectateurs. (De cette façon, vous pouvez également supprimer les contrôles.)
Si vous avez des questions sur cet article, n'hésitez pas à utiliser la section commentaires ci-dessous. Merci beaucoup!
Conseil d'expert Cet outil de réparation analyse les référentiels et remplace les fichiers corrompus ou manquants si aucune de ces méthodes n'a fonctionné. Cela fonctionne bien dans la plupart des cas où le problème est dû à la corruption du système. Cet outil optimisera également votre système pour maximiser les performances. Il peut être téléchargé par En cliquant ici

CCNA, développeur Web, dépanneur PC
Je suis un passionné d'informatique et un professionnel de l'informatique. J'ai des années d'expérience derrière moi dans la programmation informatique, le dépannage et la réparation de matériel. Je me spécialise dans le développement Web et la conception de bases de données. J'ai également une certification CCNA pour la conception et le dépannage de réseaux.
