Mise à jour avril 2024: Arrêtez de recevoir des messages d'erreur et ralentissez votre système avec notre outil d'optimisation. Obtenez-le maintenant à ce lien
- Téléchargez et installez l'outil de réparation ici.
- Laissez-le analyser votre ordinateur.
- L'outil va alors répare ton ordinateur.
Dans Windows 10, la carte réseau est un composant omniprésent qui vous permet de vous connecter au réseau et à Internet à l'aide d'une connexion filaire ou sans fil. La compréhension de votre vitesse de connexion actuelle peut être utile dans de nombreux cas.
Par exemple, la vérification de la vitesse de votre connexion est utile pour déterminer si l'adaptateur fonctionne conformément à ses spécifications techniques et peut vous aider à diagnostiquer les problèmes de performances. Si vous mettez à niveau votre service Internet à un niveau plus rapide, la connaissance de la vitesse maximale de l'adaptateur Wi-Fi ou Ethernet confirmera si vous pouvez utiliser la bande passante complète.
Si vous envisagez de mettre à niveau votre réseau à 10 Gbit / s, vous pouvez rapidement déterminer si vous devez remplacer la carte. Ou, si vous utilisez une carte réseau USB et qu'il n'y a aucune information dessus, vous pouvez utiliser la vitesse de connexion pour déterminer si vous utilisez un chipset 100 Mbps ou 1 Gbps.
Vérifiez la vitesse de la carte réseau à l'aide de l'application Paramètres

- Ouvrez l'application Paramètres dans Windows 10.
- Si vous utilisez une connexion filaire, accédez à Réseau et Internet -> Ethernet. Si votre carte réseau est sans fil, accédez à Réseau et Internet -> Wi-Fi
- Cliquez sur le lien Modifier les propriétés de l'adaptateur.
- Double-cliquez sur l'adaptateur dont vous souhaitez connaître la vitesse. La boîte de dialogue suivante contient les informations nécessaires sur la vitesse de l'adaptateur.
Mise à jour d'avril 2024:
Vous pouvez désormais éviter les problèmes de PC en utilisant cet outil, comme vous protéger contre la perte de fichiers et les logiciels malveillants. De plus, c'est un excellent moyen d'optimiser votre ordinateur pour des performances maximales. Le programme corrige facilement les erreurs courantes qui peuvent survenir sur les systèmes Windows - pas besoin d'heures de dépannage lorsque vous avez la solution parfaite à portée de main :
- Étape 1: Télécharger PC Repair & Optimizer Tool (Windows 10, 8, 7, XP, Vista - Certifié Microsoft Gold).
- Étape 2: Cliquez sur “Start scan”Pour rechercher les problèmes de registre Windows pouvant être à l'origine de problèmes avec l'ordinateur.
- Étape 3: Cliquez sur “Tout réparer”Pour résoudre tous les problèmes.
Notez que la vitesse affichée ici est la vitesse théorique de votre carte réseau. Votre vitesse de transfert de données en streaming peut être plus lente. Cependant, la vitesse de l'adaptateur vous indiquera si votre connexion Ethernet est Fast Ethernet (100 Mbps) ou Gigabit Ethernet (1 Gbps), par exemple. Il peut également vous donner une idée du nombre de flux MIMO simultanés pris en charge par votre réseau Wi-Fi.
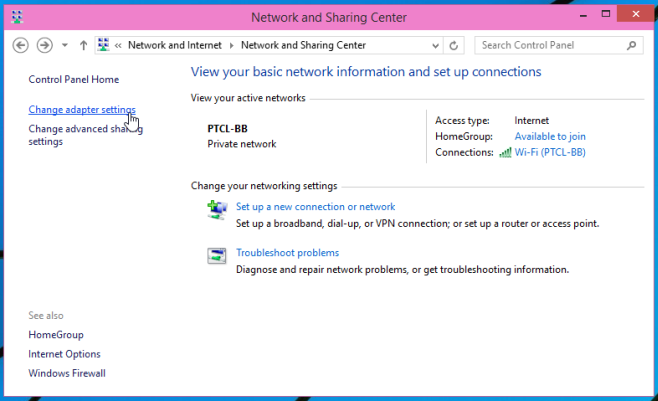
Vérifiez la vitesse des cartes réseau dans le Centre Réseau et partage.
- Ouvrez le panneau de configuration (vue icône) et cliquez / appuyez sur l'icône Centre Réseau et partage pour ouvrir le Centre Réseau et partage.
- Cliquez / appuyez sur un lien Connexions pour obtenir la vitesse souhaitée de la carte réseau.
- Vous verrez la vitesse maximale actuelle en Mbps (mégabits par seconde) pour la carte réseau sélectionnée.
Vérifiez la vitesse de la carte réseau sans fil avec la commande Netsh.
- Ouvrez une invite de commande ou PowerShell.
Tapez la commande suivante et appuyez sur Entrée (voir capture d'écran ci-dessous)- netsh wlan show interfaces
- Vous verrez maintenant la vitesse de réception et de transmission maximale actuelle en Mbps (mégabits par seconde) pour vos adaptateurs de réseau sans fil.
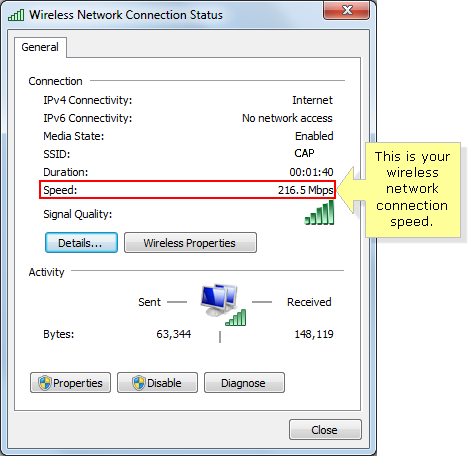
Vérification à partir d'une invite de commande
Vous pouvez utiliser la commande wmic NIC, où «NetEnabled = 'true» obtient le «nom» et la «vitesse» pour maintenir votre vitesse de connexion, et cette commande fonctionne pour les connexions filaires et sans fil.
Pour les connexions sans fil, vous pouvez également utiliser la commande netsh wlan show interfaces pour afficher votre vitesse d'envoi et de réception et d'autres détails sur votre connexion sans fil.
Si vous utilisez fréquemment l'une de ces commandes, vous pouvez toujours en enregistrer une ou les deux dans un fichier de commandes avec la commande Pause à la fin. Enregistrez-les ensuite dans un emplacement auquel vous pouvez accéder rapidement et facilement.

Vitesse LAN lente
Transmissions LAN peut être lent, et plusieurs facteurs en sont la cause. Premièrement, le matériel système à partir duquel vous transférez des fichiers peut ne pas prendre en charge des vitesses de transfert plus élevées. Cela comprend tout, de la vitesse du disque dur ou du SSD (car les données y sont lues ou écrites) à la vitesse prise en charge par votre carte réseau. De plus, le routeur et les câbles utilisés pour se connecter au réseau (câbles Ethernet) affectent également les vitesses de transfert. Tout cela est également important pour le système auquel vous envoyez des fichiers. Si l'autre système est lent, peu importe la vitesse à laquelle votre système peut envoyer des données. L'autre système le recevra à son rythme.
Enfin, la congestion du réseau ralentira également le transfert. Il y a vraiment beaucoup de facteurs qui peuvent limiter la vitesse de transmission sur le réseau, et il faut beaucoup de travail pour les optimiser.
https://dfarq.homeip.net/check-your-network-speed-in-windows-10/
Conseil d'expert Cet outil de réparation analyse les référentiels et remplace les fichiers corrompus ou manquants si aucune de ces méthodes n'a fonctionné. Cela fonctionne bien dans la plupart des cas où le problème est dû à la corruption du système. Cet outil optimisera également votre système pour maximiser les performances. Il peut être téléchargé par En cliquant ici

CCNA, développeur Web, dépanneur PC
Je suis un passionné d'informatique et un professionnel de l'informatique. J'ai des années d'expérience derrière moi dans la programmation informatique, le dépannage et la réparation de matériel. Je me spécialise dans le développement Web et la conception de bases de données. J'ai également une certification CCNA pour la conception et le dépannage de réseaux.

