Mise à jour avril 2024: Arrêtez de recevoir des messages d'erreur et ralentissez votre système avec notre outil d'optimisation. Obtenez-le maintenant à ce lien
- Téléchargez et installez l'outil de réparation ici.
- Laissez-le analyser votre ordinateur.
- L'outil va alors répare ton ordinateur.
Les utilisateurs qui tentent de mettre à niveau Windows 7 vers le Service Pack 1 continueront de recevoir l'erreur 800F0A13. Quelle pourrait en être la raison? Pourquoi obtiennent-ils ce code d'erreur maintenant?
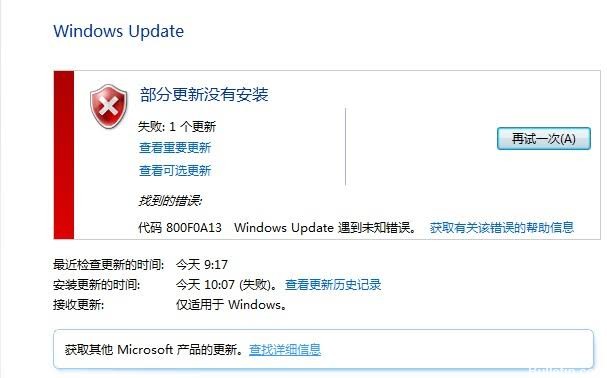
Voici quelques instructions à suivre pour résoudre ce problème.
Effectuer une réparation de démarrage

L'outil de réparation de démarrage répare Windows 7 en remplaçant des fichiers importants du système d'exploitation susceptibles d'être endommagés ou manquants. La réparation au démarrage est un outil de diagnostic et de réparation simple que vous pouvez utiliser si Windows 7 ne démarre pas correctement et que vous ne pouvez pas utiliser le mode sans échec.
- Démarrer à partir du DVD Windows 7
- Attendez que Windows 7 ait chargé les fichiers.
- Sélectionnez la langue de configuration Windows 7 et d'autres paramètres.
- Cliquez sur Réparer l'ordinateur.
- Attendez que les options de récupération du système détectent Windows 7 sur votre ordinateur.
- Sélectionnez votre installation Windows 7
- Sélectionnez l'outil de réparation de démarrage.
- Lors du démarrage de la réparation, attendez les problèmes liés aux fichiers Windows 7.
- Pendant le processus de démarrage, attendez les tentatives de réparation pour réparer les fichiers Windows 7.
- Cliquez sur Terminer pour redémarrer Windows 7.
Lancez le vérificateur de fichiers système (SFC.exe).

- Pour ce faire, cliquez sur Démarrer, tapez Invite de commandes ou cmd dans la zone de recherche, cliquez avec le bouton droit de la souris sur Invite de commandes, puis cliquez sur Exécuter en tant qu'administrateur. Si vous êtes invité à entrer un mot de passe administrateur ou une confirmation, tapez le mot de passe ou cliquez sur Autoriser.
- Si vous utilisez Windows 10, Windows 8.1 ou Windows 8, exécutez d'abord l'outil DISM (Gestion et maintenance des images de déploiement dans la boîte de réception) avant de lancer le Vérificateur de fichiers système. (Si vous utilisez Windows 7 ou Windows Vista, passez à l'étape 3.)
- Tapez la commande suivante, puis appuyez sur Entrée. Plusieurs minutes peuvent être nécessaires pour que l'opération de commande se termine.
Mise à jour d'avril 2024:
Vous pouvez désormais éviter les problèmes de PC en utilisant cet outil, comme vous protéger contre la perte de fichiers et les logiciels malveillants. De plus, c'est un excellent moyen d'optimiser votre ordinateur pour des performances maximales. Le programme corrige facilement les erreurs courantes qui peuvent survenir sur les systèmes Windows - pas besoin d'heures de dépannage lorsque vous avez la solution parfaite à portée de main :
- Étape 1: Télécharger PC Repair & Optimizer Tool (Windows 10, 8, 7, XP, Vista - Certifié Microsoft Gold).
- Étape 2: Cliquez sur “Start scan”Pour rechercher les problèmes de registre Windows pouvant être à l'origine de problèmes avec l'ordinateur.
- Étape 3: Cliquez sur “Tout réparer”Pour résoudre tous les problèmes.
DISM.exe / Online / Cleanup - Restauration d'image / santé
Important: lorsque vous exécutez cette commande, DISM utilise Windows Update pour fournir les fichiers nécessaires au traitement des erreurs. Toutefois, si votre client Windows Update est déjà en panne, utilisez une installation Windows en cours d'exécution en tant que source de réparation ou un dossier Windows côte à côte à partir d'un partage réseau ou d'un disque amovible, tel que le DVD Windows, en tant que source des fichiers. Pour ce faire, exécutez la commande suivante à la place:
DISM.exe / Online / Image de nettoyage / RestoreHealth / Source: C: \ RepairSource \ Windows / LimitAccess
Remarque: remplacez le caractère générique C: \ RepairSource \ Windows par l'emplacement de votre source de réparation. En savoir plus sur l’utilisation du Outil DISM pour réparer Windows.
À l'invite de commande, tapez la commande suivante, puis appuyez sur Entrée:
sfc / scannow
La commande sfc / scannow analyse tous les fichiers système protégés et remplace les fichiers corrompus par une copie en cache située dans un dossier compressé à% WinDir% \ System32 \ dllcache.
Le caractère de remplissage% WinDir% représente le dossier du système d'exploitation Windows. Par exemple, C: \ Windows.
Exécuter l'outil de préparation à la mise à jour du système
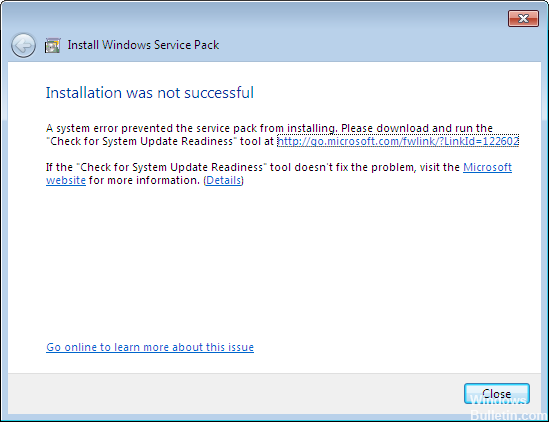
L'outil de mise à jour de l'état de préparation du système ou CheckSUR résout ce problème. Ces mises à jour incluent l'outil CheckSUR (Check for System Update Readiness). L'outil CheckSUR recherche les incohérences sur votre ordinateur et les corrige lors de l'installation. Veuillez noter que sur certains ordinateurs, l'analyse peut prendre jusqu'à 15 minutes ou plus. Même si la barre de progression semble s’arrêter, l’analyse continue, aussi n’annulez pas le processus.
Conseil d'expert Cet outil de réparation analyse les référentiels et remplace les fichiers corrompus ou manquants si aucune de ces méthodes n'a fonctionné. Cela fonctionne bien dans la plupart des cas où le problème est dû à la corruption du système. Cet outil optimisera également votre système pour maximiser les performances. Il peut être téléchargé par En cliquant ici

CCNA, développeur Web, dépanneur PC
Je suis un passionné d'informatique et un professionnel de l'informatique. J'ai des années d'expérience derrière moi dans la programmation informatique, le dépannage et la réparation de matériel. Je me spécialise dans le développement Web et la conception de bases de données. J'ai également une certification CCNA pour la conception et le dépannage de réseaux.

