Mise à jour avril 2024: Arrêtez de recevoir des messages d'erreur et ralentissez votre système avec notre outil d'optimisation. Obtenez-le maintenant à ce lien
- Téléchargez et installez l'outil de réparation ici.
- Laissez-le analyser votre ordinateur.
- L'outil va alors répare ton ordinateur.
Adobe Acrobat est une famille de logiciels d'application qui vous permet d'afficher, d'imprimer et de gérer des documents portables ou des fichiers PDF. C'est un surclassé Adobe Reader qui offre plus de fonctionnalités améliorées. Avec ce logiciel, vous pouvez visualiser des fichiers PDF hors ligne et en ligne. Il vous permet également de créer, éditer, gérer et imprimer facilement des fichiers PDF.
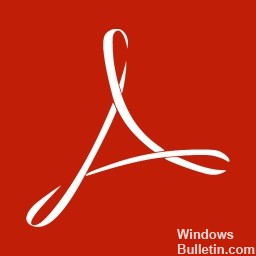
Cependant, Adobe Acrobat peut présenter un comportement irrégulier à différentes étapes d'utilisation, ce qui peut affecter la convivialité. Il y a plusieurs raisons pour lesquelles votre Adobe Acrobat ne s'ouvre pas. Votre version peut être obsolète ou non mise à jour par Adobe, vous devriez donc consulter le site Web de la société pour les mises à jour que vous pouvez télécharger et installer. Dans cet article, vous trouverez plusieurs moyens de résoudre efficacement votre problème avec Adobe Acrobat.
Comment résoudre le problème Adobe Acrobat n'ouvrira pas:
Désinstallation et réinstallation d'Adobe Acrobat
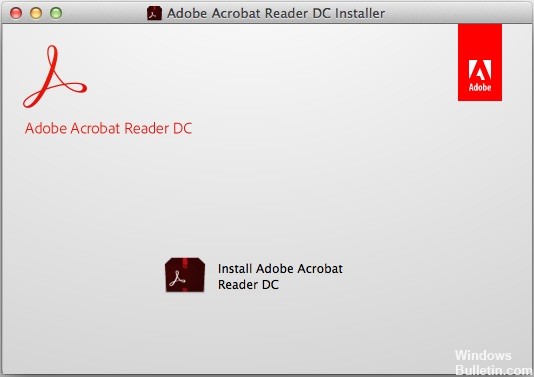
- Quittez Adobe Acrobat s'il est en cours d'exécution.
- Ouvrez la boîte de commande Exécuter ou appuyez simultanément sur les touches Windows et R.
- Dans la zone de commande Exécuter, tapez Panneau de configuration, puis appuyez sur OK.
- Dans le Panneau de configuration, cliquez sur Programmes et fonctionnalités.
- Dans la liste des programmes installés, sélectionnez Adobe Acrobat, puis cliquez sur Désinstaller.
- Dans la boîte de dialogue de confirmation, cliquez sur Oui.
- Après avoir désinstallé Adobe Acrobat DC, redémarrez votre ordinateur.
- Accédez à la page de téléchargement Adobe Acrobat Reader. Vérifiez la configuration minimale requise et assurez-vous que votre ordinateur est conforme à la configuration requise.
- Si tel est le cas, cliquez sur Installer maintenant. Attendez que le téléchargement soit terminé.
- Si le message relatif au téléchargement de fichiers apparaît au bas de la fenêtre du navigateur, cliquez sur Exécuter.
- Lorsque le message de confirmation de la fin de l'installation apparaît, cliquez sur Terminer.
- Essayez de redémarrer votre Adobe Acrobat.
Mise à jour d'avril 2024:
Vous pouvez désormais éviter les problèmes de PC en utilisant cet outil, comme vous protéger contre la perte de fichiers et les logiciels malveillants. De plus, c'est un excellent moyen d'optimiser votre ordinateur pour des performances maximales. Le programme corrige facilement les erreurs courantes qui peuvent survenir sur les systèmes Windows - pas besoin d'heures de dépannage lorsque vous avez la solution parfaite à portée de main :
- Étape 1: Télécharger PC Repair & Optimizer Tool (Windows 10, 8, 7, XP, Vista - Certifié Microsoft Gold).
- Étape 2: Cliquez sur “Start scan”Pour rechercher les problèmes de registre Windows pouvant être à l'origine de problèmes avec l'ordinateur.
- Étape 3: Cliquez sur “Tout réparer”Pour résoudre tous les problèmes.
Réinitialiser les paramètres des préférences Acrobat
- Redémarrez votre ordinateur pour fermer toutes les instances de l'application Acrobat.
- Si vous utilisez Windows 7 ou une version ultérieure, ouvrez l'Explorateur de fichiers et accédez à C: \ Users \ [nom d'utilisateur] \ AppData \ Roaming \ Adobe \ Acrobat \ [version]. Si vous utilisez Windows XP, ouvrez «Poste de travail» et accédez à C: \ Documents and Settings \ [nom d'utilisateur] \ Application Data \ Adobe \ Acrobat \ [version].
- Supprimez le dossier «Préférences» situé dans le dossier.
- Démarrez l'application et vérifiez si le problème persiste.
Réparer l'installation d'Adobe
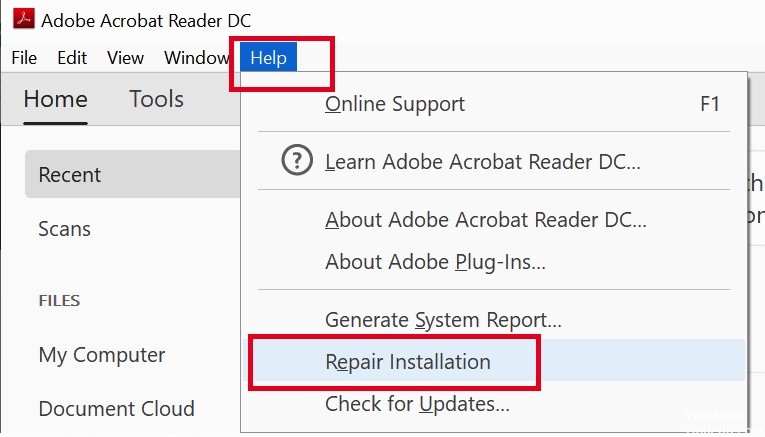
- Fermez Acrobat / Reader et toutes les fenêtres de navigateur Web ouvertes.
- Sélectionnez le bouton Démarrer en bas à gauche de votre écran.
- Entrez dans le panneau de commande, puis appuyez sur Entrée.
- Sélectionnez Programmes et fonctionnalités.
- Sélectionnez Acrobat ou Adobe Reader, puis Désinstaller / Modifier.
- Dans la boîte de dialogue Installation, sélectionnez Suivant.
- Sélectionnez Réparer, puis sélectionnez Suivant.
- Sélectionnez Installer.
- Une fois le processus terminé, sélectionnez Terminer.
- Redémarrez votre ordinateur et vérifiez si le problème persiste.
Effectuer un balayage DISM et SFC

- Appuyez sur Windows + X pour ouvrir le menu principal.
- Cliquez sur Invite de commande (Admin) pour ouvrir l'invite de commande en tant qu'administrateur.
- Lorsque l'invite de commande s'ouvre, tapez sfc / scannow, puis appuyez sur Entrée.
- Le processus de réparation commence maintenant. Ne fermez pas l'invite de commande et n'interrompez pas le processus de réparation.
- Tapez la commande suivante pour effectuer une vérification de santé rapide et appuyez sur Entrée:
DISM / En ligne / Nettoyage-Image / CheckHealth
DISM / En ligne / Nettoyage-Image / ScanHealth
DISM / en ligne / Cleanup-Image / RestoreHealth - Une fois les analyses terminées, redémarrez Windows.
https://community.adobe.com/t5/acrobat-reader/adobe-won-t-launch/td-p/10112647
Conseil d'expert Cet outil de réparation analyse les référentiels et remplace les fichiers corrompus ou manquants si aucune de ces méthodes n'a fonctionné. Cela fonctionne bien dans la plupart des cas où le problème est dû à la corruption du système. Cet outil optimisera également votre système pour maximiser les performances. Il peut être téléchargé par En cliquant ici

CCNA, développeur Web, dépanneur PC
Je suis un passionné d'informatique et un professionnel de l'informatique. J'ai des années d'expérience derrière moi dans la programmation informatique, le dépannage et la réparation de matériel. Je me spécialise dans le développement Web et la conception de bases de données. J'ai également une certification CCNA pour la conception et le dépannage de réseaux.

