Mis à jour en mai 2024: Arrêtez de recevoir des messages d'erreur et ralentissez votre système avec notre outil d'optimisation. Obtenez-le maintenant à ce lien
- Téléchargez et installez l'outil de réparation ici.
- Laissez-le analyser votre ordinateur.
- L'outil va alors répare ton ordinateur.
L'erreur Adobe 16 est une erreur courante qui se produit avec les applications Adobe CC (Creative Cloud) ou Adobe CS (Creative Suite). Cette erreur peut se produire si vous lancez l'une des applications Adobe CC ou CS, telles qu'Adobe Photoshop, Illustrator, Acrobat Reader, Dreamweaver, Indesign, Lightroom, etc. Si cette erreur se produit, l'application Adobe que vous avez lancée se bloque et le Erreur Adobe Le message d'erreur 16 apparaît.
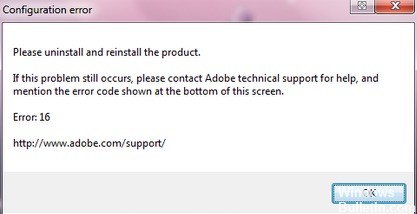
L'erreur Adobe Error 16 peut vous empêcher d'exécuter vos applications Adobe préférées, et lorsque nous parlons de cette erreur, voici quelques problèmes similaires signalés par les utilisateurs:
- Erreur Adobe 16 Veuillez désinstaller et réinstaller le produit - Cette erreur peut parfois se produire lorsque vous essayez d'exécuter certaines applications Adobe. Dans ce cas, supprimez complètement l'application problématique et réinstallez-la.
- Erreur Adobe 16 Windows 10, 8.1, 7 - Cette erreur peut survenir sur n'importe quelle version de Windows, et les anciennes versions telles que Windows 8.1 et 7 ne font pas exception. Même si vous n'utilisez pas Windows 10, vous devriez pouvoir appliquer presque toutes nos solutions aux anciennes versions de Windows.
- Erreur 16 Adobe Photoshop CS6, Adobe InDesign CS6, Adobe Premiere Pro CC - De nombreux utilisateurs ont signalé ce problème dans des applications telles que Photoshop, InDesign et Premiere Pro. Si vous rencontrez ce problème, essayez d'exécuter les applications en tant qu'administrateur et voyez si cela peut vous aider.
- Adobe Reader, Adobe After Effects, Adobe XD Erreur 16 - Cette erreur peut parfois se produire dans des applications telles que Reader, After Effects et XD. Dans ce cas, essayez de créer un répertoire SLStore et voyez s'il résout le problème.
Supprimez manuellement les dossiers suivants
Mise à jour de mai 2024:
Vous pouvez désormais éviter les problèmes de PC en utilisant cet outil, comme vous protéger contre la perte de fichiers et les logiciels malveillants. De plus, c'est un excellent moyen d'optimiser votre ordinateur pour des performances maximales. Le programme corrige facilement les erreurs courantes qui peuvent survenir sur les systèmes Windows - pas besoin d'heures de dépannage lorsque vous avez la solution parfaite à portée de main :
- Étape 1: Télécharger PC Repair & Optimizer Tool (Windows 10, 8, 7, XP, Vista - Certifié Microsoft Gold).
- Étape 2: Cliquez sur “Start scan”Pour rechercher les problèmes de registre Windows pouvant être à l'origine de problèmes avec l'ordinateur.
- Étape 3: Cliquez sur “Tout réparer”Pour résoudre tous les problèmes.
Windows
> C: \ Program Files \ Adobe *
> C: \ Program Files \ Common Files \ Adobe *
> C: \ Program Files (x86) \ Adobe *
> C: \ Program Files (x86) \ Common Files \ Adobe *
> C: \ ProgramData \ Adobe *
MAC
> Applications / Adobe *
> / Applications / Utilitaires / Adobe *
> / Bibliothèque / Application Support / Adobe *
> /Library/Preferences/com.adobe*
Exécuter des applications Adobe avec des privilèges d'administrateur

Si votre compte d'utilisateur ne dispose pas de droits d'administrateur, l'erreur Adobe 16 peut apparaître. Voici un moyen simple de savoir si l'exécution d'Adobe Application fonctionne avec des privilèges d'administrateur:
Étape 1: cliquez avec le bouton droit sur l'icône si vous souhaitez exécuter l'application Adobe.
Étape 2: cliquez avec le bouton droit sur l'option Exécuter en tant qu'administrateur dans le menu contextuel.
Si l'erreur Adobe 16 n'apparaît pas et que vous pouvez exécuter le programme avec succès, il s'agit d'un problème d'autorisation. Vous pouvez lancer l'application Adobe de la même manière que celle décrite dans les étapes ci-dessus. Pour lui donner une solution permanente, suivez les étapes ci-dessous:
Étape 1: cliquez avec le bouton droit sur l'icône Applications Adobe et cliquez avec le bouton droit sur Propriétés dans le menu.
Étape 2: Dans la fenêtre Propriétés, accédez à l'onglet Compatibilité. Cochez la case «Exécuter ce programme en tant qu'administrateur».
Cliquez sur OK pour appliquer les modifications. Le programme Adobe s'ouvre avec des droits d'administrateur chaque fois que vous l'ouvrez maintenant. Vous pouvez effectuer le même processus pour d'autres applications Adobe qui affichent l'erreur Adobe Error 16 lors de l'ouverture.
Restauration des autorisations dans les dossiers de licence
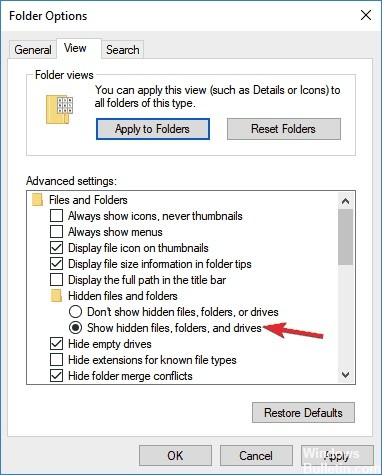
Les instructions suivantes vous aideront à définir les autorisations pour les dossiers Adobe PCD et SLStore dans Windows 10. Pour ce faire, procédez comme suit:
- Ouvrez une fenêtre de l'Explorateur de fichiers.
- Cliquez sur l'onglet Affichage, puis sur Options.
- Désactivez l'option Assistant de partage (recommandé) au bas de la section Paramètres avancés.
- Sélectionnez Afficher les fichiers, dossiers et lecteurs cachés.
- Cliquez sur Ok.
https://community.adobe.com/t5/get-started/configuration-error-16/td-p/9335766
Conseil d'expert Cet outil de réparation analyse les référentiels et remplace les fichiers corrompus ou manquants si aucune de ces méthodes n'a fonctionné. Cela fonctionne bien dans la plupart des cas où le problème est dû à la corruption du système. Cet outil optimisera également votre système pour maximiser les performances. Il peut être téléchargé par En cliquant ici

CCNA, développeur Web, dépanneur PC
Je suis un passionné d'informatique et un professionnel de l'informatique. J'ai des années d'expérience derrière moi dans la programmation informatique, le dépannage et la réparation de matériel. Je me spécialise dans le développement Web et la conception de bases de données. J'ai également une certification CCNA pour la conception et le dépannage de réseaux.

