Mise à jour avril 2024: Arrêtez de recevoir des messages d'erreur et ralentissez votre système avec notre outil d'optimisation. Obtenez-le maintenant à ce lien
- Téléchargez et installez l'outil de réparation ici.
- Laissez-le analyser votre ordinateur.
- L'outil va alors répare ton ordinateur.
Vous devez avoir connu la corruption de la structure critique erreur d'écran bleu 0x00000109 lorsque vous lisez cet article. Cette erreur se produit pour plusieurs raisons, telles que l'installation d'un nouveau programme. Ne vous inquiétez pas, toutes les commandes associées au code d'erreur sur l'écran bleu 0x00000109 seront mentionnées ici. Le but est de vous permettre de localiser toutes les causes et déclencheurs courants de cette erreur et de suivre les instructions et astuces appropriées pour restaurer votre système en état de fonctionnement.
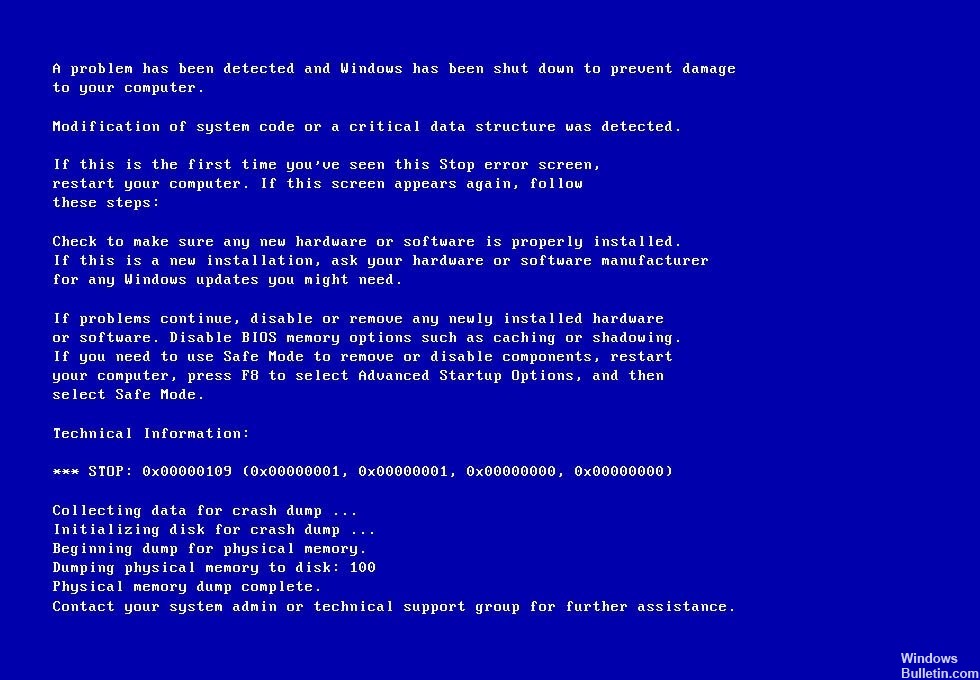
Si l'erreur d'écran bleu 0x00000109 apparaît, il n'est pas possible d'utiliser votre PC comme d'habitude. Le système d'exploitation Windows désactive de nombreuses tâches critiques qui désactivent l'utilisation de l'ordinateur. Par conséquent, il est préférable de le réparer immédiatement avant qu'il n'endommage définitivement votre système. Le fait de ne pas y remédier immédiatement entraîne des problèmes tels que la corruption des données. L'erreur d'écran bleu 0x00000109 peut se produire pour de nombreuses raisons et il est recommandé d'analyser votre ordinateur avant d'essayer de trouver la personne exacte responsable et de suivre une solution appropriée.
Comme mentionné ci-dessus, l'erreur 0x00000109 peut se produire en raison de nombreux facteurs différents. Par conséquent, il est logique de localiser et de corriger d'abord le facteur de déclenchement avant d'essayer de le corriger. Si vous ne parvenez pas à corriger la cause, vous continuerez avec un mélange rapide et souvent incompatible qui n'aidera pas votre système à récupérer complètement à long terme. Par conséquent, il est conseillé de prendre quelques instants pour localiser la cause avant d'essayer de la réparer. Cette section traite des causes les plus courantes d'erreur d'écran bleu 0x00000109.
Activer le mode sans échec

La première étape pour réparer l'écran bleu 0x00000109 consiste à redémarrer l'ordinateur en mode sans échec. Le mode sans échec est lorsque le système d'exploitation Windows désactive la plupart des fonctions, mais c'est le plus important. En mode sans échec, les utilisateurs peuvent résoudre le problème qui provoque l'erreur d'écran bleu. Pour activer le mode sans échec, redémarrez simplement votre ordinateur, mais continuez d'appuyer sur la touche F8 jusqu'à ce qu'un menu s'ouvre. Le menu vous permet de démarrer l'ordinateur en mode sans échec.
Mise à jour d'avril 2024:
Vous pouvez désormais éviter les problèmes de PC en utilisant cet outil, comme vous protéger contre la perte de fichiers et les logiciels malveillants. De plus, c'est un excellent moyen d'optimiser votre ordinateur pour des performances maximales. Le programme corrige facilement les erreurs courantes qui peuvent survenir sur les systèmes Windows - pas besoin d'heures de dépannage lorsque vous avez la solution parfaite à portée de main :
- Étape 1: Télécharger PC Repair & Optimizer Tool (Windows 10, 8, 7, XP, Vista - Certifié Microsoft Gold).
- Étape 2: Cliquez sur “Start scan”Pour rechercher les problèmes de registre Windows pouvant être à l'origine de problèmes avec l'ordinateur.
- Étape 3: Cliquez sur “Tout réparer”Pour résoudre tous les problèmes.
Exécution du diagnostic de mémoire Windows

L'outil de diagnostic de la mémoire Windows peut vérifier s'il existe des données corrompues dans votre mémoire.
Pour exécuter cet outil, procédez comme suit:
- Démarrer de Windows
- Cliquez sur Démarrer
- Entrez le diagnostic de la mémoire Windows dans la zone de recherche.
- Cliquez sur Diagnostics de la mémoire Windows dans la liste des résultats de recherche.
- Suivez les étapes de l'assistant d'outil pour terminer le processus. Une fois le processus terminé, vous pouvez déterminer si votre mémoire est corrompue.
Activer l'utilitaire de résolution des problèmes BSOD Windows par défaut
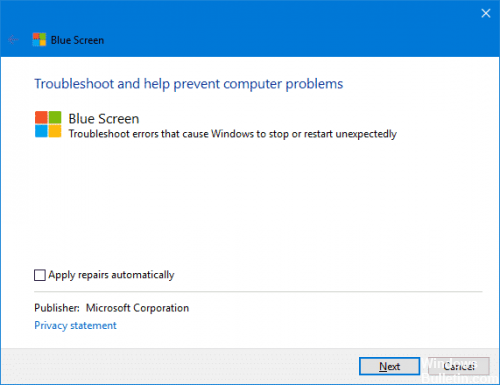
Récemment, Microsoft a introduit des dépanneurs d'écran bleu Windows qui peuvent détecter et corriger les erreurs BSOD potentielles. Il s'agit d'une application de dépannage intégrée qui trouve la cause des erreurs d'écran bleu et vous aide à les corriger. Par défaut, cette section est désactivée, alors activez cet outil et suivez ces instructions.
- Accédez à la recherche Windows et entrez «Paramètres».
- Sélectionnez le résultat dans la liste qui apparaît.
- Sélectionnez Mise à jour et sécurité.
- Dans la colonne de gauche, cliquez sur Dépannage.
- Allez à droite et trouvez l'option Écran bleu.
- Une fois trouvé, sélectionnez-le et cliquez sur le bouton Exécuter l'utilitaire de résolution des problèmes.
Conseil d'expert Cet outil de réparation analyse les référentiels et remplace les fichiers corrompus ou manquants si aucune de ces méthodes n'a fonctionné. Cela fonctionne bien dans la plupart des cas où le problème est dû à la corruption du système. Cet outil optimisera également votre système pour maximiser les performances. Il peut être téléchargé par En cliquant ici

CCNA, développeur Web, dépanneur PC
Je suis un passionné d'informatique et un professionnel de l'informatique. J'ai des années d'expérience derrière moi dans la programmation informatique, le dépannage et la réparation de matériel. Je me spécialise dans le développement Web et la conception de bases de données. J'ai également une certification CCNA pour la conception et le dépannage de réseaux.

