Mise à jour avril 2024: Arrêtez de recevoir des messages d'erreur et ralentissez votre système avec notre outil d'optimisation. Obtenez-le maintenant à ce lien
- Téléchargez et installez l'outil de réparation ici.
- Laissez-le analyser votre ordinateur.
- L'outil va alors répare ton ordinateur.
Certains utilisateurs qui ont mis à niveau leur ordinateur de Windows 7 vers Windows 10 ne peuvent pas annuler les applications maximisées ou restaurer les programmes. Par défaut, toutes les fenêtres du programme ont été automatiquement ouvertes en mode maximisé (ou en mode plein écran), et si l'utilisateur a essayé de restaurer les fenêtres du programme d'arrêt en cliquant sur le bouton du milieu (2 carrés se chevauchant) à la fin de la barre de titre, rien ne s'est produit . Les fenêtres du programme se sont bloquées en mode maximisé et n'ont pas été réinitialisées à la taille normale de la petite fenêtre.
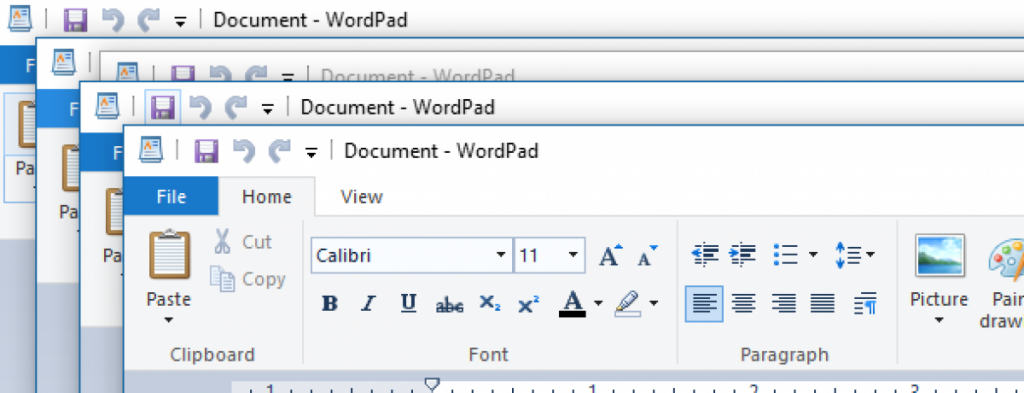
Lorsqu'une fenêtre de programme est agrandie, nous pouvons généralement cliquer sur le deuxième bouton dans le coin supérieur droit de la barre de titre pour retourner la fenêtre afin de pouvoir la déplacer n'importe où sur l'écran de l'ordinateur.
Initialement, l'utilisateur pensait que le problème de la maximisation ou de la restauration ne se produisait que dans les applications Microsoft Office telles que Word, Excel, PowerPoint, etc., mais s'est rendu compte plus tard et a signalé que le problème se produisait également dans l'Explorateur de fichiers et d'autres applications et programmes Windows 10.
Le coupable de ce problème irritant était la fonctionnalité «mode tablette» de Windows 10, qui était automatiquement ou manuellement activée sur l'appareil de l'utilisateur après le processus de mise à jour. Lorsque le mode tablette est activé dans Windows 10, toutes les fenêtres du programme s'ouvrent en mode maximisé et ne peuvent pas être fermées par l'utilisateur.
Mise à jour d'avril 2024:
Vous pouvez désormais éviter les problèmes de PC en utilisant cet outil, comme vous protéger contre la perte de fichiers et les logiciels malveillants. De plus, c'est un excellent moyen d'optimiser votre ordinateur pour des performances maximales. Le programme corrige facilement les erreurs courantes qui peuvent survenir sur les systèmes Windows - pas besoin d'heures de dépannage lorsque vous avez la solution parfaite à portée de main :
- Étape 1: Télécharger PC Repair & Optimizer Tool (Windows 10, 8, 7, XP, Vista - Certifié Microsoft Gold).
- Étape 2: Cliquez sur “Start scan”Pour rechercher les problèmes de registre Windows pouvant être à l'origine de problèmes avec l'ordinateur.
- Étape 3: Cliquez sur “Tout réparer”Pour résoudre tous les problèmes.
Désactiver le mode tablette
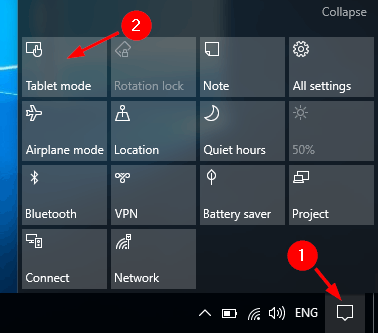
Il est possible d'exécuter votre ordinateur en mode tablette.
Applications exécuter en mode tablette uniquement en mode plein écran, et les applications UWP n'ont pas de barre de titre tant qu'une souris n'est pas en haut de l'écran.
Dans ce cas, vous pouvez désactiver le mode tablette et vérifier que les boutons fonctionnent correctement en mode traditionnel.
Utilisation des commandes SFC et DISM

Vous pouvez essayer les étapes suivantes:
- Ouvrez une fenêtre administrateur PDC. Si vous ne trouvez pas de solution, procédez comme suit:
- Appuyez sur CTRL + Maj + Échap pour ouvrir le gestionnaire de tâches.
- Cliquez sur Fichier> Exécuter une nouvelle tâche.
- Assurez-vous que vous avez coché la case à côté de «Créer cette tâche avec des droits d'administrateur».
- Type CMD
- Entrez les commandes suivantes à l'invite PDC:
dism / en ligne / cleanup-image / restorehealth
sfc / scannnow
Redémarrez Desktop Window Manager

La raison pour laquelle les boutons Réduire, Agrandir et Fermer ont probablement disparu est dû à une erreur avec dwm.exe (Desktop Window Manager), et la réinitialisation de ce processus devrait résoudre le problème.
Mais avant de vous donner des détails précis sur la solution, parlons un peu du Desktop Window Manager lui-même.
Windows Desktop Window Manager est un fichier intégré à votre système qui gère les effets visuels dans les systèmes d'exploitation Windows.
Par exemple, il rend votre menu Démarrer transparent et gère également l'environnement Aero dans Windows 7, ainsi que d'autres éléments de l'interface utilisateur, tels que nos boutons manquants.
Ainsi, une erreur dans l'exécution de ce processus peut entraîner divers problèmes visuels, et la disparition des boutons Réduire, Agrandir et Fermer n'est que l'un d'entre eux.
Maintenant que vous savez quel service est à l'origine du problème, redémarrez-le et les boutons Réduire, Agrandir et Fermer devraient apparaître comme d'habitude.
Voilà comment cela fonctionne:
- Appuyez sur Ctrl + Maj + Echap pour lancer le gestionnaire de tâches.
- Lorsque le gestionnaire de tâches s'ouvre, recherchez le gestionnaire de bureau Windows, cliquez dessus avec le bouton droit et sélectionnez Terminer la tâche.
- Le processus va maintenant redémarrer et les boutons devraient réapparaître.
https://github.com/desktop/desktop/issues/7750
Conseil d'expert Cet outil de réparation analyse les référentiels et remplace les fichiers corrompus ou manquants si aucune de ces méthodes n'a fonctionné. Cela fonctionne bien dans la plupart des cas où le problème est dû à la corruption du système. Cet outil optimisera également votre système pour maximiser les performances. Il peut être téléchargé par En cliquant ici

CCNA, développeur Web, dépanneur PC
Je suis un passionné d'informatique et un professionnel de l'informatique. J'ai des années d'expérience derrière moi dans la programmation informatique, le dépannage et la réparation de matériel. Je me spécialise dans le développement Web et la conception de bases de données. J'ai également une certification CCNA pour la conception et le dépannage de réseaux.

