Mis à jour en mai 2024: Arrêtez de recevoir des messages d'erreur et ralentissez votre système avec notre outil d'optimisation. Obtenez-le maintenant à ce lien
- Téléchargez et installez l'outil de réparation ici.
- Laissez-le analyser votre ordinateur.
- L'outil va alors répare ton ordinateur.
Les extensions de Google Chrome offrent des fonctionnalités supplémentaires et beaucoup de confort pour les utilisateurs. Ce sont de petits programmes qui personnalisent l'expérience de navigation en fonction de vos besoins. Chaque utilisateur a des exigences différentes pour les extensions. Mais parfois, les extensions ne fonctionnent pas et posent un problème.
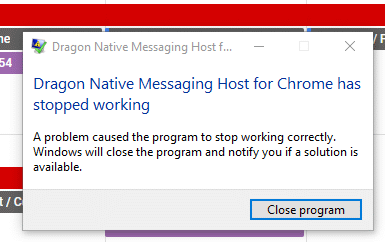
Si la Extensions Chrome ne s'affichent pas ou même si vous ne pouvez pas voir les extensions Chrome sur votre ordinateur sous Windows 10/8/7 / Vista / XP ou MacOS X / Sierra / High Sierra. Il existe 7 remèdes possibles pour vous aider si cette extension Google Chrome ne fonctionne pas. Plongeons plus profondément dans chaque direction.
Videz votre cache

1) Dans le menu Chrome, allez dans «Paramètres» ⇨ «Confidentialité» ⇨ «Supprimer les données de navigation».
2) Faites-les cocher:
Mise à jour de mai 2024:
Vous pouvez désormais éviter les problèmes de PC en utilisant cet outil, comme vous protéger contre la perte de fichiers et les logiciels malveillants. De plus, c'est un excellent moyen d'optimiser votre ordinateur pour des performances maximales. Le programme corrige facilement les erreurs courantes qui peuvent survenir sur les systèmes Windows - pas besoin d'heures de dépannage lorsque vous avez la solution parfaite à portée de main :
- Étape 1: Télécharger PC Repair & Optimizer Tool (Windows 10, 8, 7, XP, Vista - Certifié Microsoft Gold).
- Étape 2: Cliquez sur “Start scan”Pour rechercher les problèmes de registre Windows pouvant être à l'origine de problèmes avec l'ordinateur.
- Étape 3: Cliquez sur “Tout réparer”Pour résoudre tous les problèmes.
* Sélectionnez «Depuis le début des temps».
* Cookies et autres données de sites Web et de plugins
* Données de l'application hébergée
* Cliquez sur «Supprimer les données de navigation».
3) Dans le menu Chrome, allez dans 'Paramètres' ⇨ 'À propos' ⇨ Assurez-vous que Chrome est à jour.
4) Quittez Chrome et rouvrez-le.
Supprimer les extensions

Comme nous l'avons mentionné au début, Chrome a d'abord acquis sa réputation de matériau léger et rapide comme la foudre. Si vous exécutez le navigateur pur sans extensions, c'est toujours le cas. Cependant, les extensions et les signets Chrome sont incroyablement utiles - la plupart des utilisateurs les utilisent.
Bien entendu, Google n'exerce aucun contrôle réel sur ces modules complémentaires tiers. Si vous constatez que Chrome fonctionne lentement, ils sont souvent à blâmer.
Commencez par supprimer les personnes que vous n'utilisez pas régulièrement - elles peuvent prendre de la mémoire. Si le problème persiste, essayez de désactiver tous vos postes de travail et de les réactiver individuellement.
Mettez à jour vos extensions
Google ne propose pas de moyen simple de mettre à jour vos extensions installées. C'est stupide, surtout si vous essayez d'obtenir la dernière version d'une extension pour fermer une vulnérabilité dangereuse.
Mise à jour de Google Chrome et Windows vers les dernières versions

Un logiciel obsolète peut également entraîner un dysfonctionnement de vos extensions. Certains utilisateurs concernés ont pu résoudre le problème en veillant à ce que Chrome et Windows 10 soient mis à jour avec les dernières mises à jour disponibles.
Chrome et votre système d'exploitation doivent être configurés pour se mettre à jour automatiquement. Toutefois, certaines applications tierces peuvent modifier ce comportement par défaut (en particulier les applications à faible consommation) et laisser votre système derrière les dernières versions disponibles.
Voici un guide rapide sur la façon de rétablir le fonctionnement de vos extensions en mettant à niveau Chrome et Windows vers la dernière version.
- Commençons par mettre à jour Google Chrome. Pour ce faire, cliquez sur le bouton d'action (en haut à droite) et choisissez Aide> À propos de Google Chrome.
- Lorsqu'une nouvelle version est disponible, le navigateur met automatiquement à jour la dernière version disponible.
- Si une nouvelle version est disponible, suivez les instructions à l'écran pour mettre à jour, puis fermez complètement votre navigateur Chrome.
- Appuyez sur Windows + R pour ouvrir une boîte de dialogue Exécuter. Tapez ensuite "ms-settings: windowsupdate" et appuyez sur
- Entrez pour ouvrir l'écran Windows Update de l'application Paramètres.
https://www.quora.com/What-is-the-solution-for-the-Google-Chrome-extensions-not-working
Conseil d'expert Cet outil de réparation analyse les référentiels et remplace les fichiers corrompus ou manquants si aucune de ces méthodes n'a fonctionné. Cela fonctionne bien dans la plupart des cas où le problème est dû à la corruption du système. Cet outil optimisera également votre système pour maximiser les performances. Il peut être téléchargé par En cliquant ici

CCNA, développeur Web, dépanneur PC
Je suis un passionné d'informatique et un professionnel de l'informatique. J'ai des années d'expérience derrière moi dans la programmation informatique, le dépannage et la réparation de matériel. Je me spécialise dans le développement Web et la conception de bases de données. J'ai également une certification CCNA pour la conception et le dépannage de réseaux.

