Mise à jour avril 2024: Arrêtez de recevoir des messages d'erreur et ralentissez votre système avec notre outil d'optimisation. Obtenez-le maintenant à ce lien
- Téléchargez et installez l'outil de réparation ici.
- Laissez-le analyser votre ordinateur.
- L'outil va alors répare ton ordinateur.
Cette erreur se produit lorsque vous essayez d'accéder à un fichier spécifique pour le supprimer, le renommer ou l'ouvrir. Logiquement, si vous pouvez trouver et afficher un fichier sur votre ordinateur, vous devez également y avoir un accès clair. Cependant, cette erreur étrange se produit et vous ne pouvez rien faire avec ce fichier.
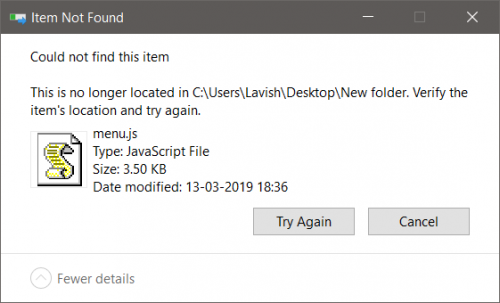
Cela se produit parfois avec des fichiers créés par des fournisseurs tiers car l'extension de fichier n'est pas correctement définie. Il existe également d'autres causes peu claires. Suivez les différentes méthodes de cet article pour supprimer le fichier avec succès, car c'est ce que les utilisateurs souhaitent le plus faire.
Causes
Le fichier ou le dossier contient des caractères non valides. Cela peut parfois arriver lorsque vous téléchargez des fichiers depuis un autre système d'exploitation.
Une raison connue est que l'extension des fichiers créés par des applications tierces peut ne pas être clairement définie, ce qui peut empêcher l'explorateur de fichiers de les suivre. Cependant, nous ne pouvons pas supposer que c'est la seule cause. Lorsque vous passez à la résolution, gardez simplement un œil sur le fichier qui ne peut pas être trouvé par l'explorateur de fichiers, mais qui peut être observé à l'aide de Command Pro.
Suppression du fichier ou du dossier à partir de l'invite de commande

- Maintenez la touche Maj enfoncée et cliquez avec le bouton droit sur le fichier ou le dossier.
- Dans le menu contextuel, sélectionnez Copier en tant que chemin.
- Ouvrez une fenêtre d'invite de commande (cmd.exe).
- Tapez la commande suivante pour supprimer l'élément:
Si c'est un fichier:
del [lecteur: \ chemin \ nom du fichier]
S'il s'agit d'un dossier:
rd / s / q [chemin du dossier].
Renommer un dossier ou un fichier
Cela est principalement dû à des caractères non pris en charge dans les noms de fichiers ou de dossiers, croyez-le ou non. Même si cela semble un peu gênant, Windows ne peut pas accéder aux fichiers qu'il ne peut pas lire. Par conséquent, la présence d'un caractère ou d'une lettre désagréable peut créer des erreurs de chemin de fichier et vous empêcher de supprimer le dossier ou le fichier.
Mise à jour d'avril 2024:
Vous pouvez désormais éviter les problèmes de PC en utilisant cet outil, comme vous protéger contre la perte de fichiers et les logiciels malveillants. De plus, c'est un excellent moyen d'optimiser votre ordinateur pour des performances maximales. Le programme corrige facilement les erreurs courantes qui peuvent survenir sur les systèmes Windows - pas besoin d'heures de dépannage lorsque vous avez la solution parfaite à portée de main :
- Étape 1: Télécharger PC Repair & Optimizer Tool (Windows 10, 8, 7, XP, Vista - Certifié Microsoft Gold).
- Étape 2: Cliquez sur “Start scan”Pour rechercher les problèmes de registre Windows pouvant être à l'origine de problèmes avec l'ordinateur.
- Étape 3: Cliquez sur “Tout réparer”Pour résoudre tous les problèmes.
Bien sûr, vous ne pouvez pas utiliser de caractères ni de lettres non pris en charge pour nommer des fichiers ou des dossiers, mais cela ne s'applique pas aux fichiers téléchargés ni aux fichiers que vous transférez depuis d'autres systèmes.
Démarrer en mode sans échec.
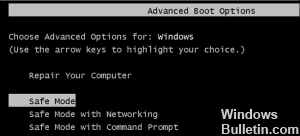
une. Appuyez sur Windows + R sur le clavier.
b. Dans la fenêtre Exécuter, tapez «MSCONFIG» et cliquez sur Ok.
c. Cliquez sur l'onglet Boot.
ré. Sous «Options de démarrage», sélectionnez l'option «Démarrage sécurisé».
e. Sélectionnez le type de mode de démarrage sans échec en cochant l'une des options sous la case Amorçage sans échec:
Sélectionnez «Minimal».
F. Cliquez sur OK, puis redémarrez votre PC.
Créer un dossier temporaire
L'autre chose que vous pouvez essayer, qui a eu un certain succès, est de créer un nouveau dossier, puis de faire glisser les fichiers / dossiers impairs dans le nouveau dossier, puis de supprimer ce dossier nouvellement créé avec les fichiers qu'il contient. Pour une raison quelconque, déplacer des fichiers de leur dossier actuel semble les rendre à nouveau effaçables.
CONCLUSION
Les utilisateurs rencontraient souvent cette erreur avec des fichiers généralement créés par des logiciels tiers. Cette erreur empêche essentiellement de travailler avec ces fichiers quand ils sont visibles dans Explorer. Puisse les solutions présentées dans cet article vous aider à résoudre ce problème.
Conseil d'expert Cet outil de réparation analyse les référentiels et remplace les fichiers corrompus ou manquants si aucune de ces méthodes n'a fonctionné. Cela fonctionne bien dans la plupart des cas où le problème est dû à la corruption du système. Cet outil optimisera également votre système pour maximiser les performances. Il peut être téléchargé par En cliquant ici

CCNA, développeur Web, dépanneur PC
Je suis un passionné d'informatique et un professionnel de l'informatique. J'ai des années d'expérience derrière moi dans la programmation informatique, le dépannage et la réparation de matériel. Je me spécialise dans le développement Web et la conception de bases de données. J'ai également une certification CCNA pour la conception et le dépannage de réseaux.

