Mise à jour avril 2024: Arrêtez de recevoir des messages d'erreur et ralentissez votre système avec notre outil d'optimisation. Obtenez-le maintenant à ce lien
- Téléchargez et installez l'outil de réparation ici.
- Laissez-le analyser votre ordinateur.
- L'outil va alors répare ton ordinateur.
Si vous avez attribué un lecteur réseau pour qu'il se connecte automatiquement lorsque vous vous connectez, le service de lecture automatique affiche le message «Tous lecteurs réseau ne peut pas être mappé lorsque vous vous connectez ”notification si Windows ne peut pas se connecter pour une raison quelconque.
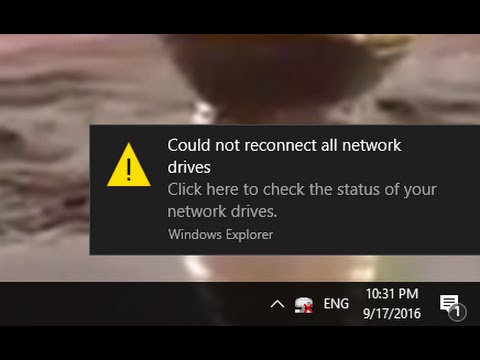
Dans ce cas, il vous suffit souvent d'ouvrir le lecteur réseau connecté se connecter. Cela rend cette notification inutile ou ennuyeuse si elle est toujours affichée à chaque fois que vous vous connectez.
Dans ce didacticiel, nous allons vous apprendre à désactiver la notification «Tous les lecteurs réseau ne peuvent pas être récupérés lors de la connexion» pour tous les utilisateurs de Windows 10.
Créer un élément de démarrage
Remarque. Cette solution de contournement fonctionne uniquement pour un périphérique qui a accès au réseau lorsqu'il est connecté. Si le périphérique n'a pas établi de connexion réseau lors de l'enregistrement, le script de démarrage ne reconnectera pas automatiquement les lecteurs réseau.
Copiez le fichier de script (MapDrives.cmd) dans le dossier suivant:
% ProgramData% \ Microsoft \ Windows \ Menu Démarrer \ Programmes \ Autoload
Copiez le fichier de script (MapDrives.ps1) dans le dossier suivant:
% SystemDrive% \ Scripts \
Le fichier journal (StartupLog.txt) est créé dans le dossier TEMP%.
Déconnectez-vous, puis reconnectez-vous pour ouvrir les lecteurs connectés.
Créer une tâche planifiée
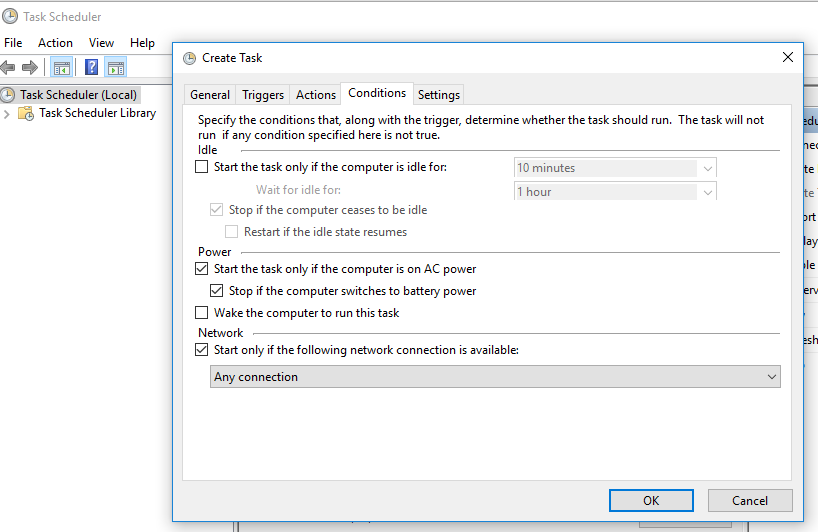
Copiez le fichier de script MapDrives.ps1 dans le dossier suivant:
% SystemDrive% \ Scripts \
- Dans le planificateur de tâches, sélectionnez Action> Créer une tâche.
- Dans l'onglet Général de la boîte de dialogue Créer une tâche, entrez un nom (par exemple, Connecter des lecteurs réseau) et une description de la tâche.
- Sélectionnez «Changer d'utilisateur ou de groupe», sélectionnez un utilisateur ou un groupe local (par exemple, LocalComputer \ Users) et cliquez sur «OK».
- Dans l'onglet Déclencheurs, sélectionnez Créer, puis sélectionnez Se connecter dans le champ de tâche Démarrer.
- Dans l'onglet Actions, sélectionnez Créer, puis sélectionnez Exécuter le programme pour le champ Action.
- Entrez Powershell.exe dans le champ Programme / Script.
- Dans le champ Ajouter des arguments (facultatif), saisissez:
Mise à jour d'avril 2024:
Vous pouvez désormais éviter les problèmes de PC en utilisant cet outil, comme vous protéger contre la perte de fichiers et les logiciels malveillants. De plus, c'est un excellent moyen d'optimiser votre ordinateur pour des performances maximales. Le programme corrige facilement les erreurs courantes qui peuvent survenir sur les systèmes Windows - pas besoin d'heures de dépannage lorsque vous avez la solution parfaite à portée de main :
- Étape 1: Télécharger PC Repair & Optimizer Tool (Windows 10, 8, 7, XP, Vista - Certifié Microsoft Gold).
- Étape 2: Cliquez sur “Start scan”Pour rechercher les problèmes de registre Windows pouvant être à l'origine de problèmes avec l'ordinateur.
- Étape 3: Cliquez sur “Tout réparer”Pour résoudre tous les problèmes.
-windowsstyle caché -command. \ MapDrives.ps1 >>% TEMP% \ StartupLog.txt 2> & 1
- Dans le champ Démarrer de (facultatif), entrez l'emplacement (% SystemDrive% \ Scripts) du fichier de script.
- Sous l'onglet Conditions, sélectionnez Exécuter uniquement si la connexion réseau suivante est disponible, sélectionnez Toute connexion, puis cliquez sur OK.
- Déconnectez-vous, puis reconnectez-vous pour terminer la tâche planifiée.
Attendez que Windows se connecte avant d'attribuer des pilotes réseau.
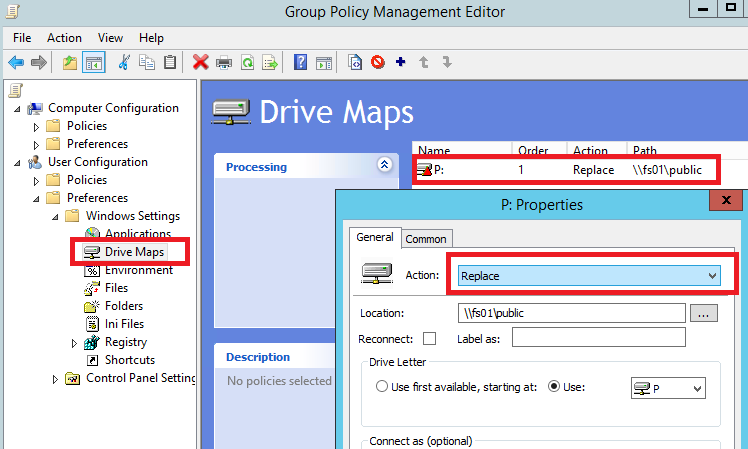
Si le message «Windows ne peut pas se connecter à tous les pilotes réseau» s'affiche, la stratégie correspondant à vos pilotes démarre généralement au démarrage et se termine avant que vous ne puissiez vous connecter au système. Il n'y a pratiquement aucune connexion active pour le moment. Cela signifie que les pilotes ne peuvent pas être chargés tant que vous n'avez pas terminé la séquence de connexion à Windows 10. Dans ce cas, vous devrez configurer un objet de stratégie de groupe local qui peut faire attendre Windows pour se connecter avant de se connecter. Voici comment cela fonctionne:
- Appuyez sur la combinaison de touches Win + R pour afficher la fenêtre «Exécuter» sur votre ordinateur.
- Dans cette fenêtre, tapez gpedit.msc et appuyez sur Entrée. L'éditeur de stratégie de groupe est lancé.
- De là, accédez au chemin suivant: Configuration ordinateur -> Modèles d'administration -> Système -> Connexion.
- Ensuite, cochez simplement la case de stratégie de groupe «Toujours attendre le réseau lorsque mon ordinateur démarre et se connecte».
- Appliquez ces nouveaux paramètres et enregistrez les vôtres.
- À la fin, redémarrez votre système Windows 10.
Installez la mise à jour KB4469342
Une autre façon de corriger le bogue consiste à installer un correctif publié par Windows. Votre système n'a peut-être pas de mise à jour qui pose problème. Pour installer une mise à jour, procédez comme suit:
- Accédez au répertoire Windows Update Center.
- Vérifiez s'il existe une mise à jour KB4469342 et téléchargez la mise à jour pour votre système.
- Après le téléchargement, démarrez la mise à jour pour l'installer.
- Enfin, redémarrez votre système pour voir si le problème a été résolu.
Connectez le vrai pilote externe
Si cette notification est liée à un pilote qui n'est pas actuellement connecté à votre ordinateur, tout ce que vous avez à faire est de restaurer la connexion réelle. Par exemple, s'il s'agit d'un disque dur externe qui n'est actuellement pas reconnu par votre PC et que l'avertissement réel est causé par ce matériel externe particulier, vous devez déconnecter et reconnecter le câble USB. Cela devrait éliminer l'avertissement système ainsi que le problème de connexion réseau que votre système Windows 10 a signalé pour la première fois.
Conseil d'expert Cet outil de réparation analyse les référentiels et remplace les fichiers corrompus ou manquants si aucune de ces méthodes n'a fonctionné. Cela fonctionne bien dans la plupart des cas où le problème est dû à la corruption du système. Cet outil optimisera également votre système pour maximiser les performances. Il peut être téléchargé par En cliquant ici

CCNA, développeur Web, dépanneur PC
Je suis un passionné d'informatique et un professionnel de l'informatique. J'ai des années d'expérience derrière moi dans la programmation informatique, le dépannage et la réparation de matériel. Je me spécialise dans le développement Web et la conception de bases de données. J'ai également une certification CCNA pour la conception et le dépannage de réseaux.

