Mise à jour avril 2024: Arrêtez de recevoir des messages d'erreur et ralentissez votre système avec notre outil d'optimisation. Obtenez-le maintenant à ce lien
- Téléchargez et installez l'outil de réparation ici.
- Laissez-le analyser votre ordinateur.
- L'outil va alors répare ton ordinateur.
Destiny 2 est un jeu de tir à la première personne gratuit conçu par Bungie et publié pour PlayStation 4, Xbox One et PC. Vous explorez le système solaire et ses secrets avec votre propre gardien, que vous installez et pour lequel vous disposez d'armes et d'équipements uniques. Le jeu a une histoire cinématographique avec des missions coopératives et divers modes PvP multijoueurs.

La LETTUCE Destiny 2 code d'erreur est un bug que de nombreux joueurs rencontrent parfois. Selon les développeurs de Bungie, cette erreur et des erreurs similaires sont causées par des interruptions entre le client et l'hôte, qui peuvent être associées à des problèmes avec le fournisseur de services Internet, à une perte de paquets, à des problèmes de Wi-Fi ou à de faibles performances. autres complications.
Heureusement, il existe des solutions et des contournements pour cette erreur. Essayez toutes les solutions répertoriées ci-dessous et espérons que vous pourrez corriger le code d'erreur.
Passer à une connexion Internet filaire

Si vous utilisez toujours le Wi-Fi ou un point d'accès portable pour connecter le jeu au client, il est temps de passer à une connexion LAN filaire ou Internet. Le Wi-Fi ou le point d'accès peut être instable et la vitesse peut fluctuer, ce qui peut entraîner la perte de paquets ou l'arrêt, ce qui entraînera une erreur. Un grand nombre d'utilisateurs ont corrigé cette erreur en passant simplement à une connexion filaire.
En outre, arrêtez les tâches gourmandes en bande passante en arrière-plan ou sur la même connexion qui peuvent réduire la vitesse de votre connexion à Destiny 2. Ces tâches peuvent inclure le téléchargement, le transfert de fichiers, la diffusion vidéo en continu, etc. Cela peut réduire la quantité de bande passante qu'un jeu peut recevoir. Idéalement, fermez tous les programmes avant de démarrer un jeu, y compris tous les autres jeux exécutés sur le même compte.
Vérifiez auprès de votre FAI
Dans de rares cas, le service Internet de votre région peut être désactivé ou rencontrer des problèmes. Vérifiez si vous avez accès à Internet. Même si Internet est connecté, signalez le problème à votre FAI et demandez-lui d'effectuer une analyse du réseau pour résoudre tout problème.
Supprimer GameFirst
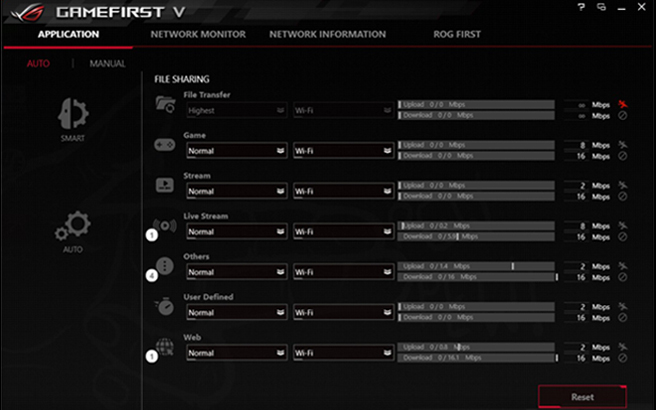
Si vous utilisez un ordinateur ou une carte mère ASUS, vous pouvez être préoccupé par le jeu de codes d'erreur Destiny 2 en raison d'un conflit logiciel entre le jeu et GameFirst. GameFirst est un service qui permet aux utilisateurs de PC de proposer divers jeux gratuits. Cependant, c'est un obstacle entre votre système et le serveur de jeu.
Pour corriger le code d'erreur Salat, vous pouvez supprimer GameFirst.
Étape 1: Ouvrez la fenêtre de lancement en cliquant sur Win + R, en tapant appwiz.cpl et en cliquant sur OK.
Étape 2: Trouvez GameFirst dans la liste, cliquez dessus avec le bouton droit de la souris et sélectionnez «Supprimer».
Mise à jour d'avril 2024:
Vous pouvez désormais éviter les problèmes de PC en utilisant cet outil, comme vous protéger contre la perte de fichiers et les logiciels malveillants. De plus, c'est un excellent moyen d'optimiser votre ordinateur pour des performances maximales. Le programme corrige facilement les erreurs courantes qui peuvent survenir sur les systèmes Windows - pas besoin d'heures de dépannage lorsque vous avez la solution parfaite à portée de main :
- Étape 1: Télécharger PC Repair & Optimizer Tool (Windows 10, 8, 7, XP, Vista - Certifié Microsoft Gold).
- Étape 2: Cliquez sur “Start scan”Pour rechercher les problèmes de registre Windows pouvant être à l'origine de problèmes avec l'ordinateur.
- Étape 3: Cliquez sur “Tout réparer”Pour résoudre tous les problèmes.
Redémarrage forcé de Steam pour les utilisateurs de PC

Certains utilisateurs de PC ont également résolu le problème en redémarrant simplement Steam de force. Pour forcer Steam à redémarrer, ouvrez le Gestionnaire de tâches> sélectionnez Steam> cliquez sur Terminer la tâche. Redémarrez Steam et essayez de jouer à Destiny 2.
Vous avez le code d'erreur de la salade Destiny 2? Essayez simplement ces solutions en fonction de votre situation et vous vous débarrasserez facilement de l'erreur. Nous espérons que cet article vous sera utile.
Nous utilisons le patch pour les routeurs Technicolor et Thomson.

Si vous utilisez un routeur Thomson ou Technicolor, vous souffrez malheureusement d'une erreur survenue depuis la Destiny 2 les serveurs sont apparus en 2017.
En fait, ces vendeurs de routeurs ne peuvent pas gérer la redirection de port automatique pour Destiny 2 même avec UPnP activé. Si ce scénario s'applique, vous pouvez résoudre le problème en révoquant plusieurs ports utilisés par Destiny 2 et en activant Telnet dans le menu Fonctionnalités de Windows.
Si cette méthode est compatible avec votre configuration particulière (vous disposez d'un routeur Technicolor ou Thomson), suivez les instructions pour appliquer la mise à jour:
- Cliquez sur Windows Key + R pour ouvrir la boîte de dialogue Exécuter. Dans la boîte de dialogue Exécuter, tapez appwiz.cpl et appuyez sur Entrée pour ouvrir le menu Programmes et composants.
- Dans le menu «Programmes et composants», utilisez le menu de gauche pour sélectionner «Activer ou désactiver les composants Windows». Lorsque vous êtes invité à contrôler les comptes d'utilisateurs, cliquez sur Oui pour accorder des droits d'administrateur.
- Dans le menu «Fonctions Windows», faites défiler la liste des fonctions Windows et cliquez sur le champ associé au client Telnet pour l'activer. Cliquez ensuite sur OK pour enregistrer vos modifications.
- Attendez que le processus soit terminé, puis redémarrez votre ordinateur et attendez que le prochain démarrage soit terminé.
- Lorsque l'ordinateur termine le démarrage suivant, appuyez sur les touches Windows + R pour ouvrir la boîte de dialogue Exécuter. Dans le champ «Exécuter», tapez cmd et appuyez sur Ctrl + Maj + Entrée pour ouvrir une ligne de commande avec le CMD étendu.
- Sur la ligne de commande CMD avec des privilèges avancés, tapez la commande suivante et appuyez sur Entrée:
- Routeur IP Telnet
- Saisissez ensuite les informations d'identification de votre routeur lorsque vous y êtes invité. Si vous ne connaissez pas les informations d'identification de votre routeur, essayez les valeurs par défaut (administrateur pour l'utilisateur et le mot de passe) ou recherchez sur Internet les informations d'identification par défaut en fonction de votre modèle de routeur.
- Une fois la connexion établie, tapez la commande suivante et appuyez sur Entrée:
- Liste des liens pour se connecter
- Lorsque vous obtenez la liste des ports, vérifiez si la plage de ports 3074 ou la plage commençant par 3074 appartient à la liste qui vient de renvoyer la requête.
- Si la plage est de 3074, le cas échéant, tapez la commande suivante et appuyez sur Entrée:
- Désactiver l'application = port CONE (UDP) = 3074
- Désactiver l'application = Port CONE (UDP) = * PortRange *
- Avant de rouvrir Destiny 2, fermez la ligne de commande avec des privilèges élevés et redémarrez l'ordinateur et le routeur pour voir si le problème est résolu.
Conseil d'expert Cet outil de réparation analyse les référentiels et remplace les fichiers corrompus ou manquants si aucune de ces méthodes n'a fonctionné. Cela fonctionne bien dans la plupart des cas où le problème est dû à la corruption du système. Cet outil optimisera également votre système pour maximiser les performances. Il peut être téléchargé par En cliquant ici

CCNA, développeur Web, dépanneur PC
Je suis un passionné d'informatique et un professionnel de l'informatique. J'ai des années d'expérience derrière moi dans la programmation informatique, le dépannage et la réparation de matériel. Je me spécialise dans le développement Web et la conception de bases de données. J'ai également une certification CCNA pour la conception et le dépannage de réseaux.

