Mise à jour avril 2024: Arrêtez de recevoir des messages d'erreur et ralentissez votre système avec notre outil d'optimisation. Obtenez-le maintenant à ce lien
- Téléchargez et installez l'outil de réparation ici.
- Laissez-le analyser votre ordinateur.
- L'outil va alors répare ton ordinateur.
Les équipes Microsoft évoluent constamment, mais cela ne change rien au fait que les gens se plaignent souvent de l'écho qu'ils entendent lors de réunions avec d'autres. Cela peut vous arriver aussi.
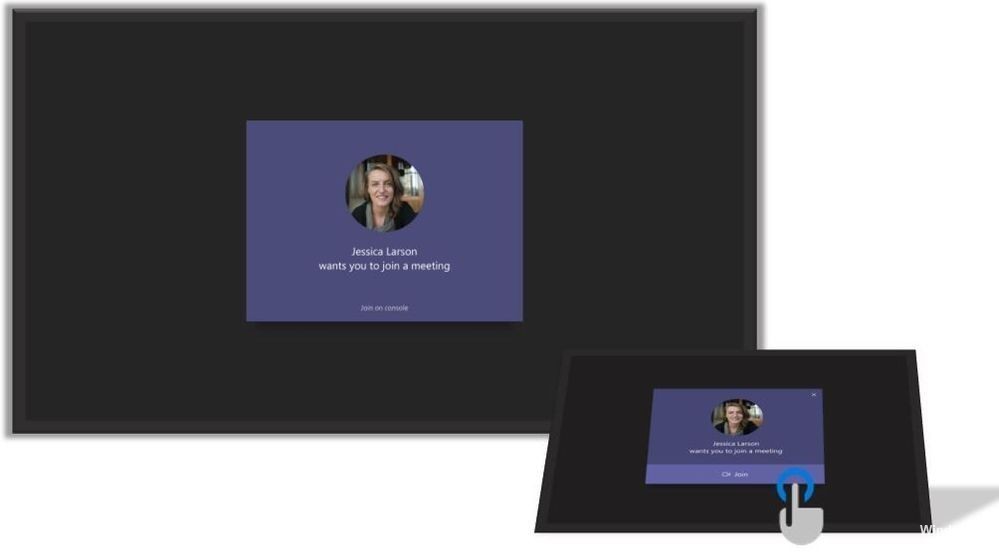
C'est ennuyeux si vous êtes un employé à distance ou si vous profitez constamment des avantages des réunions téléphoniques. En essayant de résoudre le problème, vous avez peut-être ajusté les paramètres du microphone et du haut-parleur sans aucune amélioration. Vous avez également essayé de rejoindre la réunion téléphonique, mais cela n'a fait aucune différence.
Jusqu'à ce que vous compreniez cela, vous risquez de perdre votre attention et votre productivité. Voici quelques conseils utiles pour le dépannage Les équipes Microsoft font écho lors des réunions téléphoniques afin que vous puissiez vous remettre au travail efficacement dès que possible.
Les facteurs qui provoquent l'écho peuvent varier.
Désactiver les améliorations audio
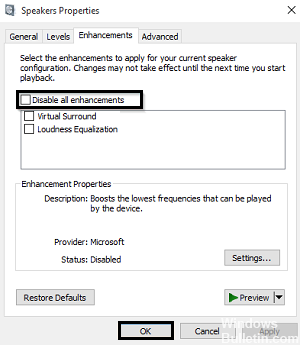
Parfois, un écho se produit lorsqu'un appel est enregistré. Pour désactiver la fonction d'amélioration audio
- Ouvrez l'audio dans le panneau de configuration
- enregistrement
- Microphone
- biens
- Améliorations
- Sélectionnez Désactiver toutes les améliorations
- OK
Application des équipes de réparation
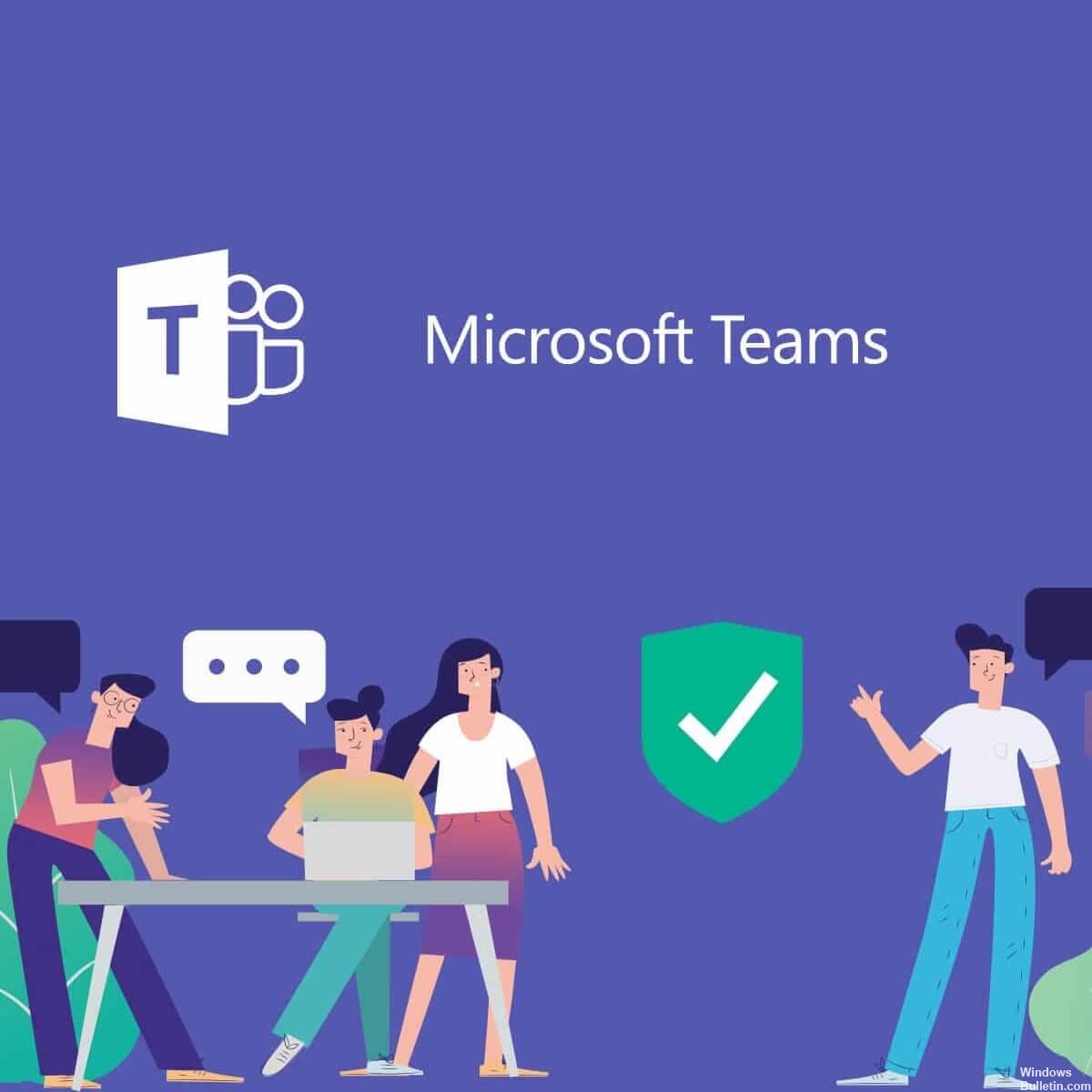
Si Microsoft Teams ne fonctionne pas correctement, le redémarrage de l'ordinateur résout parfois le problème. Si cela ne fonctionne pas, vous pouvez essayer de le réparer. Lorsque vous avez terminé, vous devrez peut-être redémarrer l'ordinateur.
- Sous Windows 8 et Windows 10, cliquez avec le bouton droit sur le bouton Démarrer de Windows (coin inférieur gauche) et choisissez Applications et fonctionnalités dans le menu contextuel.
- Sélectionnez le produit Microsoft Office que vous souhaitez réparer et choisissez Modifier.
- Selon que votre copie d'Office est une installation par clic ou une installation basée sur MSI, les options suivantes apparaissent pour poursuivre la réparation
- Suivez les instructions à l'écran pour terminer la réparation.
Mise à jour d'avril 2024:
Vous pouvez désormais éviter les problèmes de PC en utilisant cet outil, comme vous protéger contre la perte de fichiers et les logiciels malveillants. De plus, c'est un excellent moyen d'optimiser votre ordinateur pour des performances maximales. Le programme corrige facilement les erreurs courantes qui peuvent survenir sur les systèmes Windows - pas besoin d'heures de dépannage lorsque vous avez la solution parfaite à portée de main :
- Étape 1: Télécharger PC Repair & Optimizer Tool (Windows 10, 8, 7, XP, Vista - Certifié Microsoft Gold).
- Étape 2: Cliquez sur “Start scan”Pour rechercher les problèmes de registre Windows pouvant être à l'origine de problèmes avec l'ordinateur.
- Étape 3: Cliquez sur “Tout réparer”Pour résoudre tous les problèmes.
Utilisation d'écouteurs pour les discussions d'équipe individuelles
L'utilisation d'un casque lors de l'utilisation d'équipes pour des discussions en tête-à-tête est une solution rapide au problème. Gardez à l'esprit qu'il peut être difficile de trouver le meilleur casque pour les discussions d'équipe.
Un équipement dédié est généralement recommandé car il donne de meilleurs résultats que n'importe quel microphone ou haut-parleur intégré aux postes de travail. Pour vous assurer que vous avez fait le bon choix, effectuez un appel test avec le client de bureau.
Cliquez sur votre image dans la barre supérieure et sélectionnez Paramètres, puis Périphériques. Assurez-vous que les bons périphériques audio sont sélectionnés pour le test. Cliquez ensuite sur Passer un appel test. Les équipes font l'appel test à un bot.
Le bot répond essentiellement et vous permet d'enregistrer quelques mots avant de vous les lire pour vérifier si la qualité est acceptable. À la fin de l'appel, cela ne fait rien pour améliorer votre voix, mais au moins vous verrez des résultats de test réalistes.
S'assurer que les participants à la réunion sont mis en sourdine lorsqu'ils ne parlent pas.
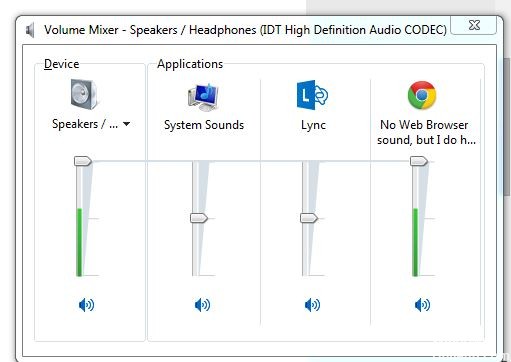
La résolution des problèmes d'écho devient plus compliquée à mesure que le nombre de personnes que vous ajoutez à la réunion augmente. Il existe certains scénarios où des échos peuvent se produire:
- Plusieurs personnes dans la même salle de réunion parlant à plusieurs personnes dans la réunion à partir de différents endroits
- Plusieurs groupes de personnes participant à la réunion depuis plusieurs salles de conférence
- Plusieurs groupes de personnes dans plusieurs salles de réunion et plusieurs personnes assistant à la réunion depuis différents endroits
- Dans les cas mentionnés ci-dessus, il n’existe pas de solution rapide qui n’interromprait pas le déroulement de la réunion. Mais si les gens ne peuvent pas penser clairement, ne vaut-il pas la peine de déboguer l'écho pendant trois minutes pour que tout le monde puisse à nouveau être productif? Nous le pensons.
Passer un appel test
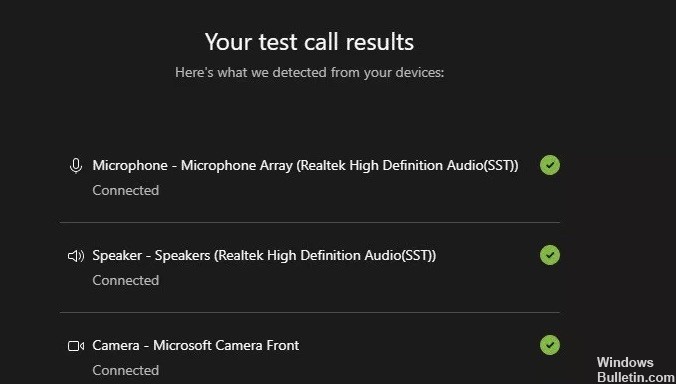
Pour passer un appel test avec le client de bureau, cliquez sur votre avatar (image) dans la barre supérieure et sélectionnez Paramètres puis Périphériques. Assurez-vous que les bons périphériques audio sont sélectionnés pour le test, puis cliquez sur Passer un appel de test.
Les équipes font l'appel test à un bot. Contrairement aux humains, les bots sont toujours prêts à accepter un appel, même de la part de personnes agaçantes. Le bot répond et vous permet d'enregistrer quelques mots avant de vous les relire pour voir si la qualité est acceptable. À la fin de l'appel, vous verrez des résultats de test.
L'appel de test vérifie que vous pouvez vous connecter aux équipes pour passer un appel, comme vous le feriez pour une réunion. Il teste les périphériques audio sélectionnés et vous montre ce que vous voyez sur la caméra (et pourquoi vous devez activer le flou d'arrière-plan). Cela ne fait rien pour améliorer votre voix ou votre apparence, mais à part cela, Test Call est une fonctionnalité très utile.
Conseil d'expert Cet outil de réparation analyse les référentiels et remplace les fichiers corrompus ou manquants si aucune de ces méthodes n'a fonctionné. Cela fonctionne bien dans la plupart des cas où le problème est dû à la corruption du système. Cet outil optimisera également votre système pour maximiser les performances. Il peut être téléchargé par En cliquant ici

CCNA, développeur Web, dépanneur PC
Je suis un passionné d'informatique et un professionnel de l'informatique. J'ai des années d'expérience derrière moi dans la programmation informatique, le dépannage et la réparation de matériel. Je me spécialise dans le développement Web et la conception de bases de données. J'ai également une certification CCNA pour la conception et le dépannage de réseaux.

