Mise à jour avril 2024: Arrêtez de recevoir des messages d'erreur et ralentissez votre système avec notre outil d'optimisation. Obtenez-le maintenant à ce lien
- Téléchargez et installez l'outil de réparation ici.
- Laissez-le analyser votre ordinateur.
- L'outil va alors répare ton ordinateur.
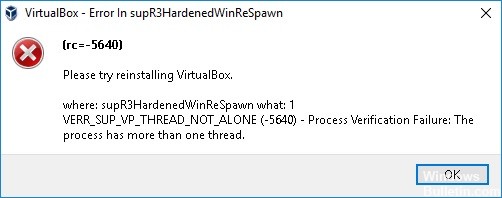
De nombreux utilisateurs de VirtualBox ont rencontré le problème suivant lors du démarrage d'une machine virtuelle après le redémarrage de l'ordinateur : «VirtualBox – Erreur dans supR3HardenedWinReSpawn» et après avoir cliqué sur OK, il n'y a pas d'explication claire du problème, sauf qu'il manque de nombreux fichiers DLL « WinVerifyTrust ».
Description du problème : sur un ordinateur Windows 10, après avoir installé la dernière version de VirtualBox et redémarré la machine, le message d'erreur suivant apparaît au démarrage de la machine virtuelle :
"VirtualBox - Erreur dans supR3HardenedWinReSpawn".
Ce guide contient des instructions sur la façon de corriger l'erreur VirtualBox.
Quelle est la cause de l'erreur « supR3HardenedWinReSpawn » dans VirtualBox ?

L'une des raisons les plus courantes de ce comportement est un pilote manquant (VBoxDrv.inf). Il est possible qu'en raison de problèmes d'autorisation, l'installation de ce pilote important n'ait pas été terminée lors de l'installation initiale. Dans ce cas, le problème peut être résolu en installant manuellement le fichier VBoxDrv.inf.
Une autre cause possible de cette erreur est une anomalie dans le registre pointant vers le mauvais répertoire de pilotes. Si ce scénario s'applique, vous pouvez rapidement résoudre le problème en effectuant une vérification du registre et en corrigeant la ligne ImagePath si le répertoire est incorrect.
L'une des causes les plus courantes de l'erreur VirtualBox « Error in supR3HardenedWinReSpawn » est un pilote manquant (VBoxDRV.inf). Il est possible que l'application principale de VirtualBox soit installée sans cet important pilote en raison d'un problème de droits d'accès.
Une cause possible de ce problème est un problème de répertoire causé par une incompatibilité de registre à laquelle le pilote VirtualBox contribue. Si ce scénario s'applique, vous pouvez rapidement résoudre le problème en effectuant une vérification rapide du registre pour voir si le chemin du pilote mène à VBoxDrv.sys.
Il s'avère qu'une autre raison possible de ce problème est que la virtualisation est désactivée dans les paramètres BIOS ou UEFI. Bien que la virtualisation matérielle soit activée par défaut dans la grande majorité des configurations informatiques, vous devrez peut-être ajuster manuellement les paramètres sur les ordinateurs plus anciens.
Comment réparer l'erreur VirtualBox supR3HardenedWinReSpawn ?
Mise à jour d'avril 2024:
Vous pouvez désormais éviter les problèmes de PC en utilisant cet outil, comme vous protéger contre la perte de fichiers et les logiciels malveillants. De plus, c'est un excellent moyen d'optimiser votre ordinateur pour des performances maximales. Le programme corrige facilement les erreurs courantes qui peuvent survenir sur les systèmes Windows - pas besoin d'heures de dépannage lorsque vous avez la solution parfaite à portée de main :
- Étape 1: Télécharger PC Repair & Optimizer Tool (Windows 10, 8, 7, XP, Vista - Certifié Microsoft Gold).
- Étape 2: Cliquez sur “Start scan”Pour rechercher les problèmes de registre Windows pouvant être à l'origine de problèmes avec l'ordinateur.
- Étape 3: Cliquez sur “Tout réparer”Pour résoudre tous les problèmes.
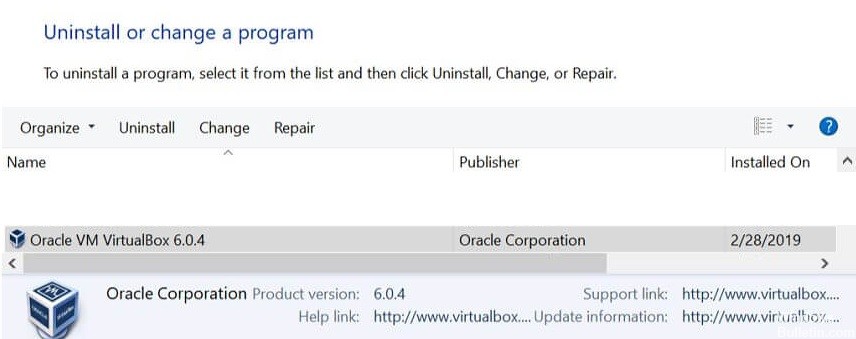
Réinstaller VirtualBox
- Essayez d'installer la dernière version d'Oracle VirtualBox pour corriger l'erreur.
- Appuyez sur la touche Windows + R.
- Tapez control et cliquez sur OK pour ouvrir le panneau de configuration.
- Allez dans Programmes -> Programmes et fonctionnalités.
- Sélectionnez VirtualBox dans la liste des applications installées.
- Cliquez sur le bouton Désinstaller. Cliquez sur Oui pour confirmer l'action.
- Après la désinstallation, accédez à la page de téléchargement de VirtualBox.
- Téléchargez et installez la dernière version du logiciel.
- Reconfigurez la machine et vérifiez les améliorations.
Installation du fichier VBoxDrV.inf
- Ouvrez l'explorateur de fichiers et accédez à l'emplacement suivant:
C:Fichiers de programmeOracleVirtualBoxdriversvboxdrv - Vous pouvez également copier et coller le chemin ci-dessus dans l'explorateur de fichiers.
- Dans le dossier VBoxDrv, cliquez avec le bouton droit sur le fichier VBoxDrv.inf et exécutez Installer.
- UAC vous demandera de confirmer l'action. Cliquez sur Oui pour continuer l'installation.
- Appuyez ensuite sur la touche Windows.
- Tapez cmd, cliquez avec le bouton droit sur l'invite de commande et sélectionnez Exécuter en tant qu'administrateur.
- À l'invite de commande, tapez la commande suivante et appuyez sur Entrée pour démarrer :
sc démarrer vboxdrv - Une fois la commande exécutée avec succès, fermez la fenêtre de ligne de commande.
- Essayez de redémarrer la machine virtuelle et voyez si quelque chose s'est amélioré.
La réinstallation du fichier manquant semble avoir résolu le problème pour de nombreux utilisateurs. Ce pilote n'a peut-être pas été installé en raison de problèmes d'autorisation, provoquant des problèmes avec la machine virtuelle.
Allouez plus de RAM pour votre machine virtuelle
- Lancez Oracle VM VirtualBox Manager.
- Cliquez avec le bouton droit sur l'installation actuelle de la machine virtuelle et sélectionnez Désinstaller.
- Dans la nouvelle boîte de dialogue, cliquez sur Supprimer uniquement.
- Procédez ensuite à la création d'une nouvelle configuration avec la même image.
- Cependant, lorsque vous accédez à la partie mémoire de base, assurez-vous d'allouer plus de RAM que l'installation de VM précédente.
- Après avoir créé la configuration, démarrez la machine virtuelle et voyez s'il y a des améliorations.
L'erreur supr3hardenedwinrespawn peut être due à une allocation de mémoire insuffisante pour la machine virtuelle. Essayez d'allouer plus de mémoire à la nouvelle configuration et voyez si la situation s'améliore.
Modification des paramètres de l'interface de paravirtualisation
- Démarrez Oracle VM VirtualBox Manager.
- Cliquez avec le bouton droit sur les machines virtuelles sur lesquelles l'erreur s'est produite et sélectionnez Paramètres.
- Dans le volet de gauche, ouvrez l'onglet Système.
- Dans le volet de droite, ouvrez l'onglet Accélération.
- Développez le menu Paravirtualiaztion Interface et sélectionnez l'option KVM.
- Cliquez sur OK pour enregistrer vos modifications.
- Exécutez la machine virtuelle et voyez s'il y a une amélioration.
Conseil d'expert Cet outil de réparation analyse les référentiels et remplace les fichiers corrompus ou manquants si aucune de ces méthodes n'a fonctionné. Cela fonctionne bien dans la plupart des cas où le problème est dû à la corruption du système. Cet outil optimisera également votre système pour maximiser les performances. Il peut être téléchargé par En cliquant ici
Foire aux Questions
Comment désinstaller VirtualBox ?
Accédez à Démarrer (Shell), Panneau de configuration, Programmes et fonctionnalités. Vous verrez une liste des applications installées par ordre alphabétique. Faites un clic gauche sur "Oracle VM VirtualBox" pour le sélectionner, puis faites un clic droit et sélectionnez "Désinstaller" dans le menu.
Comment corriger l'erreur Supr3hardenedwinrespawn dans VirtualBox ?
- Installez le fichier VBoxDrV. inf.
- Vérifiez s'il y a des problèmes avec le répertoire.
- Allouez plus de RAM pour la machine virtuelle.
- Activez la virtualisation dans votre BIOS.
- Modifiez les paramètres de l'interface de paravirtualisation.
- Réinstallez VirtualBox.
Comment réparer VirtualBox ?
- Accédez au Panneau de configuration et désinstallez VirtualBox.
- Redémarrez votre ordinateur.
- Téléchargez la dernière version de VirtualBox.
- Faites un clic droit sur le fichier téléchargé et sélectionnez "Exécuter en tant qu'administrateur".
- Suivez les instructions à l'écran pour installer VirtualBox.
- Après l'installation, redémarrez votre ordinateur.
Comment résoudre un échec de session dans une machine virtuelle ?
- Supprimez l'état enregistré de la machine virtuelle.
- Arrêtez le processus VirtualBox dans le Gestionnaire des tâches.
- Désactivez Hyper-V.
- Vérifiez les autorisations des fichiers de la machine virtuelle.
- Mettez à jour le logiciel VirtualBox.
- Réinstallez le logiciel VirtualBox.


