Mis à jour en mai 2024: Arrêtez de recevoir des messages d'erreur et ralentissez votre système avec notre outil d'optimisation. Obtenez-le maintenant à ce lien
- Téléchargez et installez l'outil de réparation ici.
- Laissez-le analyser votre ordinateur.
- L'outil va alors répare ton ordinateur.
Correction du décalage Fallout 4: Fallout 4 est un excellent jeu, Il n'y aucun doute à propos de ça. Cependant, il est également désagréable de faire face à des problèmes avec votre jeu. De nombreux joueurs ont eu de nombreux problèmes de performances dans le jeu et les joueurs de la communauté ont publié plusieurs articles sur le sujet. De nombreuses mises à jour et corrections ont été apportées pour corriger les retards et autres problèmes de performances du jeu. Malheureusement, malgré les mises à jour et les correctifs, le jeu a toujours des problèmes de retards et de retards. Le principal FPS.

Si vous avez joué à Fallout 4 depuis le début, vous savez à quel point les retards et les performances de ce jeu étaient mauvais, mais la bonne nouvelle est que vous pouvez réduire considérablement les retards en utilisant des mods tiers que vous pouvez utiliser. Je publierai dans cet article. Le mod est vraiment utile et fonctionne très bien pour augmenter le FPS. Cependant, si votre ordinateur ne répond pas aux exigences minimales du jeu, il ne sert à rien de l'essayer. Si vous avez joué à Fallout 4 avec des mods et d'autres contenus tiers, il est probable que vous ayez rencontré une erreur Vegas Crash lors de sa lecture.
Cet article vous fournira un guide complet pour corriger les bogues dans le jeu. Cependant, avant de procéder aux correctifs, il est recommandé de jeter un coup d'œil à la configuration système requise du jeu et de voir s'il est compatible avec votre système ou non.
Configuration système requise pour Fallout 4
Exigences minimales:
- Processeur: Intel Core i5-2300 2.8 GHz / AMD Phenom II X4 945 3.0 GHz ou similaire
- RAM: 8 Go
- Système d'exploitation: Windows 7/8/10 (système d'exploitation 64 bits requis)
- VIDEOKARTA: NVIDIA GTX 550 Ti 2 Go / AMD Radeon HD 7870 2 Go ou équivalent
- OMBRE PIXEL: 5.0
- OMBRAGE VERTEX : 5.0
- Espace disque dur: 30 Go
- VIDÉOPAM: 2048 Mo
Exigences recommandées:
- Processeur: Intel Core i7 4790 3.6 GHz / AMD FX-9590 4.7 GHz ou similaire
- RAM: 8 Go
- Système d'exploitation: Windows 7/8/10 (système d'exploitation 64 bits requis)
- VIDEOKARTA: NVIDIA GTX 780 3 Go / AMD Radeon R9 290X 4 Go ou équivalent
- OMBRE PIXEL: 5.0
- OMBRAGE VERTEX : 5.0
- Espace disque dur: 30 Go
- RAM VIDÉO: 3 Go (4 Go AMD)
Mise à jour de mai 2024:
Vous pouvez désormais éviter les problèmes de PC en utilisant cet outil, comme vous protéger contre la perte de fichiers et les logiciels malveillants. De plus, c'est un excellent moyen d'optimiser votre ordinateur pour des performances maximales. Le programme corrige facilement les erreurs courantes qui peuvent survenir sur les systèmes Windows - pas besoin d'heures de dépannage lorsque vous avez la solution parfaite à portée de main :
- Étape 1: Télécharger PC Repair & Optimizer Tool (Windows 10, 8, 7, XP, Vista - Certifié Microsoft Gold).
- Étape 2: Cliquez sur “Start scan”Pour rechercher les problèmes de registre Windows pouvant être à l'origine de problèmes avec l'ordinateur.
- Étape 3: Cliquez sur “Tout réparer”Pour résoudre tous les problèmes.
Maintenant que vous connaissez la configuration système requise pour le jeu, passons aux solutions de dépannage.
Modifier les paramètres Vsync
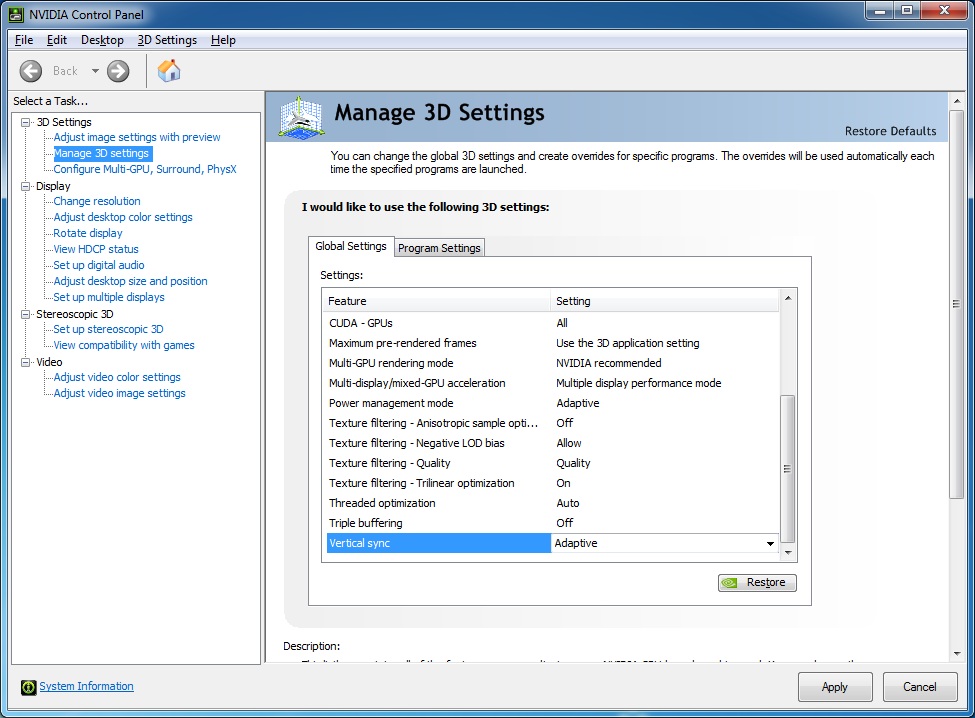
Si vous désactivez vsync, le bégaiement sera le plus perceptible, mais il affectera également négativement des choses comme les consoles et les jeux holographiques. Cependant, il existe un moyen de résoudre ce problème, et c'est en fait assez simple. Je parle d'activer Adaptive Vsync, dont Nvidia dispose, mais il existe une solution similaire pour les utilisateurs d'AMD.
Lorsque vous activez Adaptive Vsync (ou une alternative à AMD), tout fonctionne de la même manière que lorsque vous activez le vsync «normal». Sinon, si vous dépassez 60 images par seconde, vous serez limité à 60 images par seconde (sur les moniteurs à 60 Hz), mais vsync tombera toujours en dessous de 60 images par seconde; Dans Fallout 4, la plupart des bégaiements sont éliminés tout en maintenant l'intégrité des mini-jeux et des consoles.
Nvidia - Vsync adaptative
- Ouvrez le «Panneau de configuration Nvidia» (cliquez avec le bouton droit sur votre bureau).
- Allez dans «Gestion des paramètres 3D».
- Dans les paramètres globaux, faites défiler jusqu'à la synchronisation verticale et passez à la synchronisation adaptative. Vous pouvez également le faire pour Fallout 4 uniquement via «Préférences du programme» au lieu de «Global».
AMD - Vsync dynamique
- Téléchargez et installez RadeonPro (c'est la seule option pour activer Dynamic Vsync).
- Ouvrez RadeonPro et allez dans l'onglet «Paramètres».
- Activez «Dynamic Vsync» dans «Vsync Control».
Mettre à jour le pilote graphique

Vos pilotes de carte graphique ont-ils été mis à jour ? Vérifiez à nouveau, c'est une étape très importante et cela peut vraiment aider le cas. Selon le type de carte graphique que vous avez installé, vous pouvez le faire directement depuis le site Web de Nvidia ou d'AMD.
Modifier les paramètres de la fenêtre
Lorsque vous démarrez le jeu, lancez-le en mode fenêtre sans champs avec la résolution maximale. Vous pouvez configurer cela en lançant le jeu et en accédant aux paramètres. En bas, il y a deux cases à cocher que vous pouvez décocher.
En fin de compte, avoir l'une de ces solutions aidera à éliminer beaucoup de retards et de bégaiement dans Fallout 4, et vous aurez une expérience beaucoup plus agréable. Personne n'aime les rafales aléatoires de retards et le gameplay intermittent, surtout moi, alors j'espère vraiment que cet article vous a aidé!
Conseil d'expert Cet outil de réparation analyse les référentiels et remplace les fichiers corrompus ou manquants si aucune de ces méthodes n'a fonctionné. Cela fonctionne bien dans la plupart des cas où le problème est dû à la corruption du système. Cet outil optimisera également votre système pour maximiser les performances. Il peut être téléchargé par En cliquant ici

CCNA, développeur Web, dépanneur PC
Je suis un passionné d'informatique et un professionnel de l'informatique. J'ai des années d'expérience derrière moi dans la programmation informatique, le dépannage et la réparation de matériel. Je me spécialise dans le développement Web et la conception de bases de données. J'ai également une certification CCNA pour la conception et le dépannage de réseaux.

