Mise à jour avril 2024: Arrêtez de recevoir des messages d'erreur et ralentissez votre système avec notre outil d'optimisation. Obtenez-le maintenant à ce lien
- Téléchargez et installez l'outil de réparation ici.
- Laissez-le analyser votre ordinateur.
- L'outil va alors répare ton ordinateur.
Si vous avez récemment recherché des fichiers ou des dossiers spécifiques dans la recherche de l'Explorateur de fichiers et que les résultats de la recherche n'affichent rien, cela peut être un problème avec la recherche de l'Explorateur de fichiers qui ne fonctionne pas et pour vous assurer que c'est bien le problème auquel nous sommes confrontés , vous devez rechercher certains fichiers ou dossiers dont vous savez qu'ils existent sur votre PC mais qui ne peuvent pas être trouvés. En bref, la fonction de recherche de l'explorateur de fichiers ne fonctionne pas et aucun élément correspondant à votre recherche ne sera trouvé.
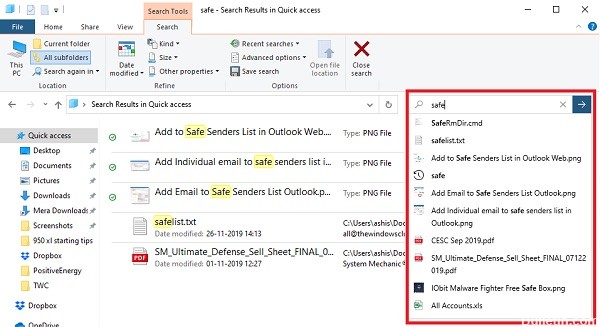
Vous ne pouvez même pas rechercher la plupart des applications de base dans l'explorateur de fichiers, telles que Calculatrice, Microsoft Word, etc. Et il est très frustrant pour les utilisateurs de trouver tous les fichiers et dossiers manuellement lorsque la fonction de recherche ne fonctionne pas. Le problème principal peut être des problèmes d'indexation ou la base de données d'index peut être corrompue ou simplement le service de recherche ne fonctionne pas. Dans tous les cas, l'utilisateur est perdu ici, donc sans perdre de temps, voyons comment résoudre le problème de la recherche dans le L'Explorateur Windows ne fonctionne pas, en utilisant le guide de dépannage ci-dessous.
La zone de recherche est bloquée ou ne répond pas dans l'Explorateur
Voici une erreur qui se produit dans Windows v1909 en raison de la nouvelle implémentation. Le problème est que le curseur ne clignote pas lorsque vous cliquez sur le champ. Sinon, cela fonctionne assez bien.
Mise à jour d'avril 2024:
Vous pouvez désormais éviter les problèmes de PC en utilisant cet outil, comme vous protéger contre la perte de fichiers et les logiciels malveillants. De plus, c'est un excellent moyen d'optimiser votre ordinateur pour des performances maximales. Le programme corrige facilement les erreurs courantes qui peuvent survenir sur les systèmes Windows - pas besoin d'heures de dépannage lorsque vous avez la solution parfaite à portée de main :
- Étape 1: Télécharger PC Repair & Optimizer Tool (Windows 10, 8, 7, XP, Vista - Certifié Microsoft Gold).
- Étape 2: Cliquez sur “Start scan”Pour rechercher les problèmes de registre Windows pouvant être à l'origine de problèmes avec l'ordinateur.
- Étape 3: Cliquez sur “Tout réparer”Pour résoudre tous les problèmes.
- Tapez quelque chose et appuyez sur Entrée pour lancer la recherche.
- Revenez maintenant avec la touche Retour.
- Cliquez ensuite sur l'Explorateur de fichiers et aucun curseur clignotant n'apparaîtra, vous donnant l'impression qu'il ne répond pas.
- Cependant, dès que vous appuyez sur la touche Haut / Bas ou saisissez quelque chose, il recommencera à fonctionner.
- Donc, si c'est ce qui vous arrive, c'est juste le curseur manquant qui devrait être corrigé avec une petite mise à jour.
Mais comme nous remarquons que beaucoup de gens ont un problème similaire, nous ne pouvons pas le nier car cela fonctionne de cette façon pour moi. Si vous rencontrez des problèmes de recherche dans l'explorateur de fichiers Windows 10 ou si vous ne réagissez pas, il est préférable de redémarrer l'explorateur en suivant la méthode que j'ai indiquée dans le dernier point.
Reconstruire l'index de recherche
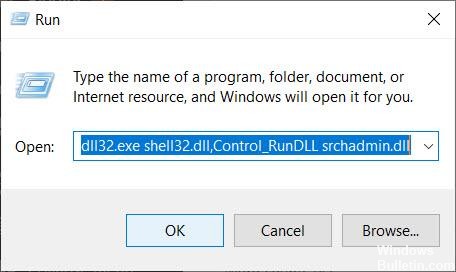
1. Appuyez simultanément sur Windows + R pour ouvrir la boîte de contrôle RUN.
2. Copiez et collez le code suivant dans la zone de texte et cliquez sur OK.
rundll32.exe shell32.dll, Control_RunDLLL srchadmin.dll
3. cliquez sur Avancé.
4. sélectionnez l'onglet Types de fichiers.
5. sélectionnez Propriétés de l'index et contenu du fichier.
6. Cliquez sur OK.
7. sélectionnez OK lorsque l'invite de confirmation s'affiche.
Utilisez le Gestionnaire des tâches pour fermer Cortana et Rechercher.

La recherche Windows 10 ne fonctionne pas - Gestionnaire de tâches. La fermeture et le redémarrage du logiciel sont une solution à essayer. Pour faire ça, suit les étapes suivantes.
- Faites un clic droit sur la barre des tâches.
- Choisissez le Gestionnaire des tâches.
- Recherchez Cortana. La liste des processus est longue, mais vous pouvez l'organiser par ordre alphabétique et taper Cortana pour la retrouver plus facilement.
- Mettez-le en surbrillance et cliquez sur Terminer la tâche.
- Suivez les mêmes étapes pour la recherche.
- Essayez à nouveau d'utiliser la fonction de recherche.
Conseil d'expert Cet outil de réparation analyse les référentiels et remplace les fichiers corrompus ou manquants si aucune de ces méthodes n'a fonctionné. Cela fonctionne bien dans la plupart des cas où le problème est dû à la corruption du système. Cet outil optimisera également votre système pour maximiser les performances. Il peut être téléchargé par En cliquant ici

CCNA, développeur Web, dépanneur PC
Je suis un passionné d'informatique et un professionnel de l'informatique. J'ai des années d'expérience derrière moi dans la programmation informatique, le dépannage et la réparation de matériel. Je me spécialise dans le développement Web et la conception de bases de données. J'ai également une certification CCNA pour la conception et le dépannage de réseaux.

