Mise à jour avril 2024: Arrêtez de recevoir des messages d'erreur et ralentissez votre système avec notre outil d'optimisation. Obtenez-le maintenant à ce lien
- Téléchargez et installez l'outil de réparation ici.
- Laissez-le analyser votre ordinateur.
- L'outil va alors répare ton ordinateur.
L'utilisation d'un disque dur est un problème très courant. Cela peut entraîner de faibles FPS, des temps de démarrage plus longs, un blocage et des dommages au disque dur. Dans la plupart des cas, cela se produit lorsque votre disque dur a du mal à fonctionner avec une efficacité maximale car il est retardé par certains programmes et processus. Votre le disque dur est constamment surchargé avec les programmes et services Windows standard, ce qui le ralentit. Étant donné que tous les processus et services de votre disque dur sont considérés comme une seule tâche, il est difficile de déterminer quel programme nécessite plus d'attention.
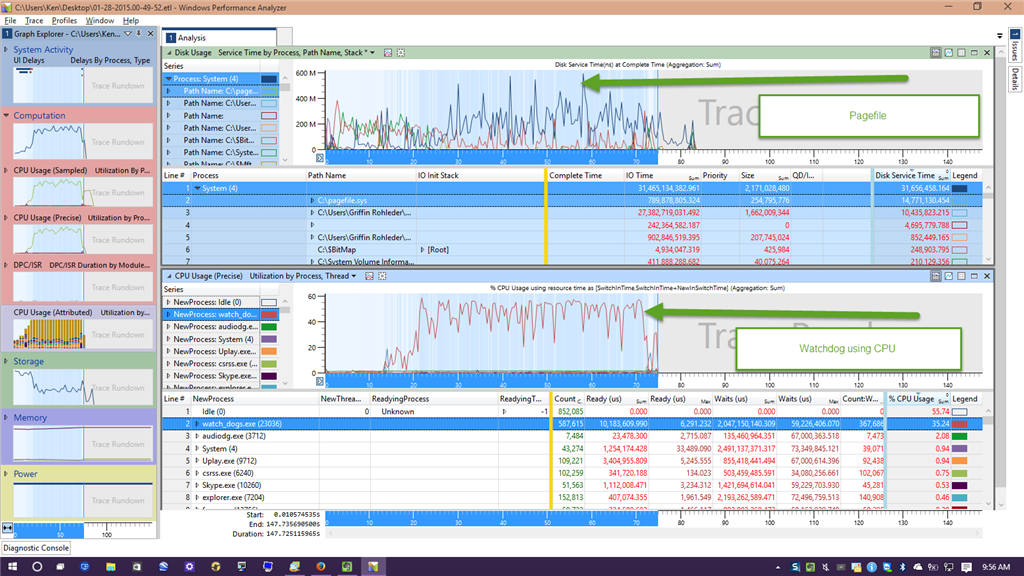
Lancer un nettoyage de disque
- Allez dans Rechercher, entrez Effacer le disque et double-cliquez sur le premier résultat pour lancer l'outil.
- Sélectionnez le disque dur que vous souhaitez effacer. Votre ordinateur affichera des informations supplémentaires sur l'espace libre.
- Sélectionnez l'option Effacer les fichiers système pour démarrer le processus.

Cela vous permettra de supprimer les fichiers temporaires qui ne font que surcharger votre ordinateur. Oui, trop de fichiers temporaires peuvent expliquer pourquoi Windows 10 utilise 100 disques durs.
Des performances lentes? Exécuter une vérification du disque
Ce problème de performances est le plus évident lorsque vous essayez de trouver un fichier ou un programme à l'aide de Windows Search, ainsi que lorsque tout le reste est nécessaire pour que le lecteur fonctionne (peut-être en copiant et collant un groupe de fichiers).
- Pour voir si cela vous pose un problème, la prochaine fois que vous ralentirez votre ordinateur, appuyez sur Ctrl + Alt + Suppr et sélectionnez Gestionnaire de tâches.
- (Vous pouvez également cliquer avec le bouton droit sur la barre des tâches et sélectionner «Gestionnaire des tâches»). Notez que si le disque est sous charge, son ouverture peut prendre un certain temps.
- Sur le premier onglet, «Process», recherchez la colonne «Disk». Si vous rencontrez des problèmes de performances avec le disque, il doit être à 100% et peint en rouge pour indiquer si vous rencontrez un problème ou non.
- Des problèmes dans certains secteurs de votre disque dur peuvent Problème d'utilisation du disque à 100% dans Windows 10. Cependant, l'analyse du disque dur, intégrée à Windows, peut résoudre ce problème.
- Ouvrez l'Explorateur Windows, sélectionnez «Cet ordinateur» et définissez votre disque dur. Faites un clic droit sur C: et sélectionnez «Propriétés». De là, trouvez l'onglet «Outils» et cliquez sur «Vérifier» dans la section «Vérification des erreurs».
- Dans la fenêtre qui apparaît, cliquez sur Analyser le disque. Attendez que le système analyse le disque. Un redémarrage peut être nécessaire pour une réparation complète du disque dur. Cela devrait résoudre le problème.
Mise à jour d'avril 2024:
Vous pouvez désormais éviter les problèmes de PC en utilisant cet outil, comme vous protéger contre la perte de fichiers et les logiciels malveillants. De plus, c'est un excellent moyen d'optimiser votre ordinateur pour des performances maximales. Le programme corrige facilement les erreurs courantes qui peuvent survenir sur les systèmes Windows - pas besoin d'heures de dépannage lorsque vous avez la solution parfaite à portée de main :
- Étape 1: Télécharger PC Repair & Optimizer Tool (Windows 10, 8, 7, XP, Vista - Certifié Microsoft Gold).
- Étape 2: Cliquez sur “Start scan”Pour rechercher les problèmes de registre Windows pouvant être à l'origine de problèmes avec l'ordinateur.
- Étape 3: Cliquez sur “Tout réparer”Pour résoudre tous les problèmes.
Désactiver / quitter l'index de recherche Windows
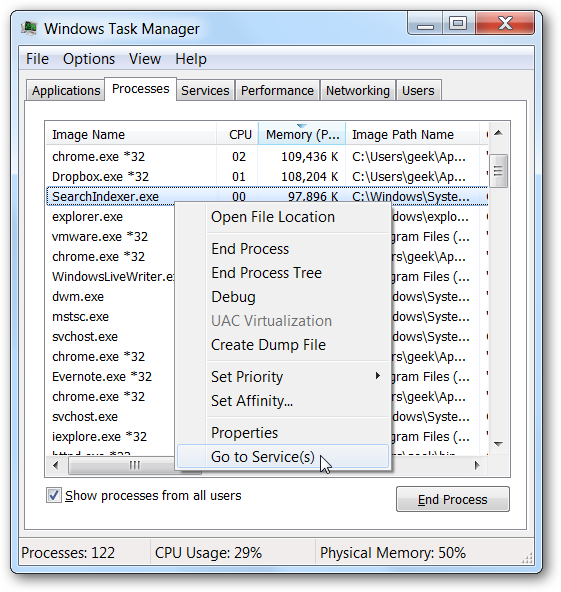
Si vous n'utilisez vraiment pas souvent Windows Search, vous pouvez désactiver complètement l'indexation en désactivant le service Windows Search. Vous pouvez toujours effectuer une recherche, mais la recherche prendra plus de temps sans indexation. Après cela, votre recherche peut être un peu lente, mais si vous avez installé le système d'exploitation sur un SSD, vous ne remarquerez rien du tout. Vous pouvez désactiver la recherche Windows pendant un certain temps ou de manière permanente pour la désactiver pendant un certain temps. Vous devez ouvrir une ligne de commande en tant qu'administrateur. Vous vous demandez peut-être comment je peux faire cela? C'est vraiment aussi simple que cela. Suivez simplement les instructions ci-dessous.
- Maintenez la touche Windows enfoncée et appuyez sur X. Sélectionnez la ligne de commande (administrateur) ou PowerShell (administrateur).
- Tapez la commande suivante pour arrêter ou désactiver le service de recherche Windows.
- net.exe arrête «Windows Search».
- Cliquez sur Entrée
Désactiver le logiciel problématique
Une autre solution évidente consiste à résoudre rapidement ce problème en identifiant les applications, programmes ou logiciels qui occupent trop d'espace de stockage.
Pour ce faire, ouvrez le Gestionnaire des tâches. Dans la colonne «Disque dur», vous pouvez voir quels programmes utilisent votre disque dur. Ensuite, vous pouvez cliquer avec le bouton droit sur les programmes problématiques et sélectionner Terminer la tâche pour les arrêter.
Conseil d'expert Cet outil de réparation analyse les référentiels et remplace les fichiers corrompus ou manquants si aucune de ces méthodes n'a fonctionné. Cela fonctionne bien dans la plupart des cas où le problème est dû à la corruption du système. Cet outil optimisera également votre système pour maximiser les performances. Il peut être téléchargé par En cliquant ici

CCNA, développeur Web, dépanneur PC
Je suis un passionné d'informatique et un professionnel de l'informatique. J'ai des années d'expérience derrière moi dans la programmation informatique, le dépannage et la réparation de matériel. Je me spécialise dans le développement Web et la conception de bases de données. J'ai également une certification CCNA pour la conception et le dépannage de réseaux.

