Mise à jour avril 2024: Arrêtez de recevoir des messages d'erreur et ralentissez votre système avec notre outil d'optimisation. Obtenez-le maintenant à ce lien
- Téléchargez et installez l'outil de réparation ici.
- Laissez-le analyser votre ordinateur.
- L'outil va alors répare ton ordinateur.
De nombreux utilisateurs ont signalé que le mode exclusif InputMapper avait cessé de fonctionner sur Windows 10 après avoir appliqué la mise à jour Windows 10 Fall Creators ou la mise à jour anniversaire. Selon différents rapports d'utilisateurs, la fonction exclusive «Run DS4» ne passe plus en mode exclusif. Dans les anciennes versions d'InputMapper, l'entrée apparaît dans le menu Paramètres sous Utiliser le mode exclusif.
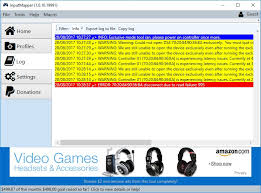
Quelles sont les causes de l'erreur «InputMapper Failed to Connect»
Après avoir étudié le problème et examiné divers rapports d'utilisateurs, il est devenu clair que le problème était lié à un changement dans la façon dont Windows gère les périphériques HID après leur connexion.
La mise à jour anniversaire et la mise à jour du créateur ont introduit un processus dans lequel chaque périphérique HID disponible est ouvert, ce qui affecte la capacité de InputMapper à ouvrir uniquement le périphérique. Ce conflit ne peut pas être résolu par le développeur car il se produit dans kernel32.dll.
Correction d'un problème de mode exclusif
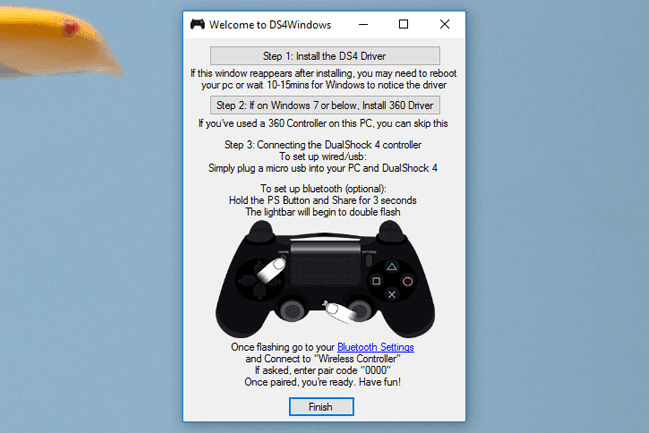
- Assurez-vous que InputMapper / DS4Windows / SCP / DS4Tool est fermé et ne fonctionne pas du tout.
- Assurez-vous que DS4 est éteint
- Ouvrez le Gestionnaire de périphériques et recherchez le périphérique Bluetooth HID.
- Cliquez avec le bouton droit sur le périphérique et sélectionnez Désactiver.
- Réactivez la liste après l'avoir mise à jour et désactivé l'appareil.
- Lancez l'application et connectez DS4
Mise à jour d'avril 2024:
Vous pouvez désormais éviter les problèmes de PC en utilisant cet outil, comme vous protéger contre la perte de fichiers et les logiciels malveillants. De plus, c'est un excellent moyen d'optimiser votre ordinateur pour des performances maximales. Le programme corrige facilement les erreurs courantes qui peuvent survenir sur les systèmes Windows - pas besoin d'heures de dépannage lorsque vous avez la solution parfaite à portée de main :
- Étape 1: Télécharger PC Repair & Optimizer Tool (Windows 10, 8, 7, XP, Vista - Certifié Microsoft Gold).
- Étape 2: Cliquez sur “Start scan”Pour rechercher les problèmes de registre Windows pouvant être à l'origine de problèmes avec l'ordinateur.
- Étape 3: Cliquez sur “Tout réparer”Pour résoudre tous les problèmes.
Modifiez les propriétés de votre contrôleur

- Cliquez sur le bouton de recherche Cortana -> entrez dans le panneau de configuration.
- Dans le Panneau de configuration -> sélectionnez Matériel et audio -> Périphériques et imprimantes.
- Faites un clic droit sur votre contrôleur -> sélectionnez Propriétés.
- Cliquez sur l'onglet Matériel -> sélectionnez Contrôleur de jeu compatible HID -> Propriétés.
- Dans l'onglet Détails, sélectionnez ID matériel dans le menu déroulant.
- Copiez les trois premières lignes de texte dans un fichier bloc-notes (vous aurez besoin de ces informations plus tard).
Utilisation de HidGuardian InputMapper
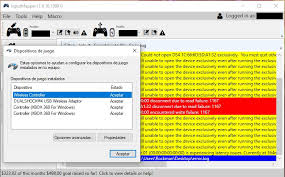
Le développeur InputMapper a publié un nouvel outil autonome qui démarre un service qui peut être utilisé pour filtrer les pilotes impliqués afin de faciliter le mode exclusif sur Windows 10.
Ce petit outil est conçu pour être utilisé avec l'application parent InputMapper. Cela garantit essentiellement que Windows n'interfère pas avec les fonctionnalités exclusives de DS4. Vous pouvez télécharger le HidGuardian InputMapper à partir de ce lien (ici).
Démarrez le service en ouvrant chaque fichier .bat en tant qu'administrateur avant d'exécuter InputMapper et en vous assurant qu'il reste ouvert jusqu'à ce que vous cliquiez sur le bouton Exécuter Ds4 exclusivement.
Utilisez l'Éditeur du Registre pour modifier les valeurs
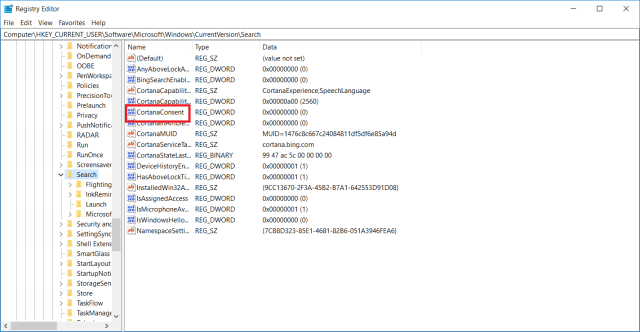
- Appuyez sur les touches Win + R de votre clavier pour ouvrir la fenêtre du lanceur.
- Dans la fenêtre Exécuter -> tapez regedit -> appuyez sur Entrée.
- Dans l'Éditeur du Registre, accédez à l'emplacement suivant:
- HKEY_LOCAL_MACHINE \ SYSTEM \ CurrentControlSet \ Services \ HidGuardian \ Paramètres
- Cliquez avec le bouton droit sur la valeur AffectedDevices -> sélectionnez Modifier.
- Copiez les lignes de code que vous avez précédemment enregistrées dans l'éditeur et collez-les dans la liste des valeurs de données.
- Cliquez sur OK et redémarrez votre ordinateur.
Conseil d'expert Cet outil de réparation analyse les référentiels et remplace les fichiers corrompus ou manquants si aucune de ces méthodes n'a fonctionné. Cela fonctionne bien dans la plupart des cas où le problème est dû à la corruption du système. Cet outil optimisera également votre système pour maximiser les performances. Il peut être téléchargé par En cliquant ici

CCNA, développeur Web, dépanneur PC
Je suis un passionné d'informatique et un professionnel de l'informatique. J'ai des années d'expérience derrière moi dans la programmation informatique, le dépannage et la réparation de matériel. Je me spécialise dans le développement Web et la conception de bases de données. J'ai également une certification CCNA pour la conception et le dépannage de réseaux.

