Mise à jour avril 2024: Arrêtez de recevoir des messages d'erreur et ralentissez votre système avec notre outil d'optimisation. Obtenez-le maintenant à ce lien
- Téléchargez et installez l'outil de réparation ici.
- Laissez-le analyser votre ordinateur.
- L'outil va alors répare ton ordinateur.
Faire un clic droit sur un fichier et sélectionner Envoyer vers> Destinataire de l'e-mail est l'une des options les plus pratiques de Microsoft Windows 10. Windows 10 est un système d'exploitation moderne qui évolue constamment avec de nouvelles fonctionnalités. Bien sûr, certaines des caractéristiques qui existent depuis des années sont toujours présentes. Un bon exemple est le menu contextuel Envoyer vers. C'est le menu que vous obtenez lorsque vous cliquez avec le bouton droit sur un document, une photo ou un autre élément, et vous donne des options pour savoir où l'envoyer.
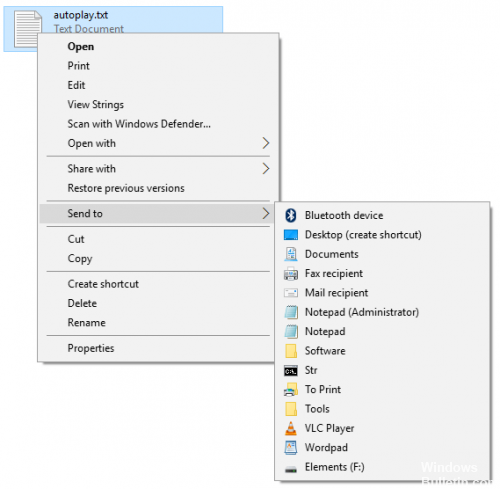
Si votre ordinateur ne dispose pas de l'option «Destinataire de l'e-mail», procédez comme suit.
Cela se produit lorsque le fichier de destinataire du courrier (Mail Recipient.MAPIMail) est supprimé du dossier SendTo de votre profil utilisateur. Une copie du fichier existe dans chaque profil utilisateur ainsi que dans le profil utilisateur par défaut. Pour restaurer le fichier et l’élément Destinataire du courrier à partir du Send To menu, effectuez l’une des opérations suivantes.
Créez le destinataire de l'e-mail dans la liste Envoyé à.
- Maintenez la touche «Windows» et appuyez sur «R» pour ouvrir la fenêtre Exécuter.
- Tapez ce qui suit, puis appuyez sur Entrée:
appdata% \ Microsoft \ Windows \ SendTo - Une fenêtre apparaît. Vérifiez l'onglet Affichage et assurez-vous que la case à cocher Extensions de nom de fichier est activée.
- Cliquez avec le bouton droit sur une zone vide de la fenêtre, puis sélectionnez Nouveau> Document texte.
- Nommez le fichier «MailRecipient.MAPIMail».
Remarque: veillez à ne pas laisser l'extension «.TXT» dans le fichier.
Mise à jour d'avril 2024:
Vous pouvez désormais éviter les problèmes de PC en utilisant cet outil, comme vous protéger contre la perte de fichiers et les logiciels malveillants. De plus, c'est un excellent moyen d'optimiser votre ordinateur pour des performances maximales. Le programme corrige facilement les erreurs courantes qui peuvent survenir sur les systèmes Windows - pas besoin d'heures de dépannage lorsque vous avez la solution parfaite à portée de main :
- Étape 1: Télécharger PC Repair & Optimizer Tool (Windows 10, 8, 7, XP, Vista - Certifié Microsoft Gold).
- Étape 2: Cliquez sur “Start scan”Pour rechercher les problèmes de registre Windows pouvant être à l'origine de problèmes avec l'ordinateur.
- Étape 3: Cliquez sur “Tout réparer”Pour résoudre tous les problèmes.
Si vous n'avez pas besoin de maintenir la touche Maj enfoncée, vous pouvez ajouter l'une de ces combinaisons de touches (ou toute autre combinaison de touches) au menu Envoyer à un commutateur en ajoutant la combinaison de touches au dossier SendTo de l'Explorateur Windows.
Il suffit de taper shell: sendto dans la barre d'adresse de chaque fenêtre de l'Explorateur Windows pour ouvrir le dossier SendTo. Cliquez sur un raccourci et faites-le glisser dans ce dossier pour que l'élément apparaisse dans le menu Envoi au contexte par défaut.
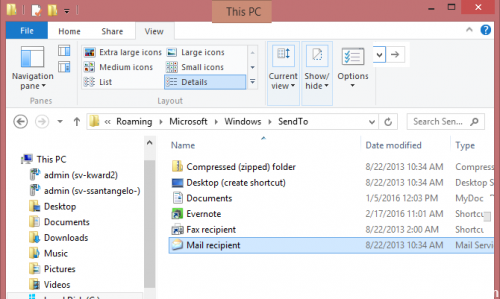
Voici le moyen le plus simple d'ajouter des options de programme:
- Appuyez simultanément sur la touche Windows et «R» pour ouvrir la commande Exécuter Windows.
- Entrez le type "shell: sendto
- Cela ouvre la fenêtre avec toutes les options où vous pouvez envoyer le fichier.
- Vous ne voyez pas le programme souhaité? Localisez le fichier d'origine, créez un raccourci et faites-le glisser dans ce dossier.
- Pour trouver Microsoft Outlook, recherchez le logiciel en tapant «Outlook.exe» dans la barre de recherche Windows. Il devrait apparaître, mais au lieu de cliquer immédiatement sur le nom (qui ouvre le programme), faites un clic droit dessus pour trouver son emplacement.
- Maintenant, créez un raccourci. Cliquez à nouveau avec le bouton droit sur le fichier et l'option de création de raccourci apparaît dans le menu. Faites-le et faites glisser le nouveau raccourci dans le dossier Envoyer à.
- Maintenant, essayez-le. Recherchez la photo, le document ou tout autre fichier que vous souhaitez envoyer à un ami via Outlook. Cliquez avec le bouton droit de la souris, recherchez «Envoyer vers» et sélectionnez la nouvelle fonction de partage.
Conseil d'expert Cet outil de réparation analyse les référentiels et remplace les fichiers corrompus ou manquants si aucune de ces méthodes n'a fonctionné. Cela fonctionne bien dans la plupart des cas où le problème est dû à la corruption du système. Cet outil optimisera également votre système pour maximiser les performances. Il peut être téléchargé par En cliquant ici

CCNA, développeur Web, dépanneur PC
Je suis un passionné d'informatique et un professionnel de l'informatique. J'ai des années d'expérience derrière moi dans la programmation informatique, le dépannage et la réparation de matériel. Je me spécialise dans le développement Web et la conception de bases de données. J'ai également une certification CCNA pour la conception et le dépannage de réseaux.

