Mise à jour avril 2024: Arrêtez de recevoir des messages d'erreur et ralentissez votre système avec notre outil d'optimisation. Obtenez-le maintenant à ce lien
- Téléchargez et installez l'outil de réparation ici.
- Laissez-le analyser votre ordinateur.
- L'outil va alors répare ton ordinateur.
Lorsque vous essayez d'utiliser un nom de source de données ODBC (DSN) pour ouvrir une connexion d'objets ADO (ActiveX Data Objects) à une base de données SQL Server à partir d'une page ASP (Active Server Pages), vous pouvez recevoir le message d'erreur suivant:
Fournisseur Microsoft OLE DB pour pilotes ODBC (0x80040E4D)
[Microsoft] [Pilote ODBC SQL Server] [SQL Server] La connexion a échoué pour l'utilisateur '(null)'. Raison: non associé à une connexion SQL Server approuvée.
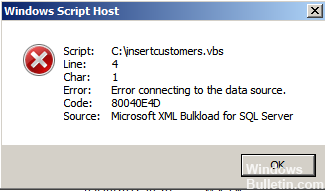
Quelles sont les causes de cette erreur?
1. Vous vous êtes connecté à un serveur MSSQL incorrect.
2 Le nom d'utilisateur et le mot de passe de la base de données peuvent être invalides.
Mise à jour d'avril 2024:
Vous pouvez désormais éviter les problèmes de PC en utilisant cet outil, comme vous protéger contre la perte de fichiers et les logiciels malveillants. De plus, c'est un excellent moyen d'optimiser votre ordinateur pour des performances maximales. Le programme corrige facilement les erreurs courantes qui peuvent survenir sur les systèmes Windows - pas besoin d'heures de dépannage lorsque vous avez la solution parfaite à portée de main :
- Étape 1: Télécharger PC Repair & Optimizer Tool (Windows 10, 8, 7, XP, Vista - Certifié Microsoft Gold).
- Étape 2: Cliquez sur “Start scan”Pour rechercher les problèmes de registre Windows pouvant être à l'origine de problèmes avec l'ordinateur.
- Étape 3: Cliquez sur “Tout réparer”Pour résoudre tous les problèmes.
Vérification des sources de données ODBC
Il est nécessaire de vérifier les sources de données ODBC utilisées par WhatsUp Gold pour accéder à la base de données, puis de transférer les modifications à l'utilitaire de configuration de la base de données WhatsUp Gold. Pour ce faire, vous devez effectuer les étapes suivantes:
Connexion ODBC
- Sélectionnez dans le menu Démarrer de Windows: Pour un système d'exploitation Windows 32 bits: Panneau de configuration> Outils d'administration> Sources de données, puis l'onglet DSN système - ou - pour un système d'exploitation Windows 64 bits: Sélectionnez «Exécuter» et saisissez guillemets) «c: \ Windows \ SysWOW64 \ odbcad32.exe»; puis sélectionnez l'onglet DSN système dans la boîte de dialogue Administrateur de source de données ODBC.
- Sélectionnez le DSN «WhatsUp», puis cliquez sur le bouton «Configurer» et l'assistant de configuration apparaît.
- Assurez-vous que le nom attribué est «WhatsUp» (ou «NetFlow» si vous vérifiez NetFlow DSN) et que le champ Serveur est correctement attribué, c'est-à-dire \>.
- Dans la deuxième boîte de dialogue, assurez-vous que l'option «Avec Authentification SQL Server avec identifiant de connexion et mot de passe saisis par l'utilisateur ”est sélectionné. Entrez le nom d'utilisateur SQL dans le champ Connexion.
- Dans le champ Mot de passe, entrez le mot de passe de l'utilisateur SQL (la valeur par défaut pour WUG serait «un» utilisateur et le mot de passe pour «WhatsUp_Gold»), puis cliquez sur Suivant.
- Dans la troisième boîte de dialogue, assurez-vous que l'option Modifier la base de données par défaut est sélectionnée et que la base de données WhatsUp (ou NetFlow, si configuré pour NetFlow) apparaît dans le menu déroulant, puis cliquez sur Suivant.
- Continuez à cliquer sur «Suivant» jusqu'à ce que vous atteigniez la dernière boîte de dialogue, puis cliquez sur Terminer.
- La boîte de dialogue ODBC du programme d'installation de Microsoft SQL Server s'ouvre. Vous pouvez cliquer sur Tester la source de données ou sur OK pour tester la configuration.
- Répétez les étapes b à f pour le DSN «NetFlow» et «iDroneService».
Vérifiez si le compte UISR a un accès anonyme.
- Connectez-vous à la base de connaissances d'Application Server en tant qu'utilisateur disposant de droits d'administrateur.
- Cliquez avec le bouton droit sur l'icône Poste de travail et choisissez Gérer dans l'option de menu.
- Dans la fenêtre Gestion de l'ordinateur, développez Services et applications> Gestionnaire des services Internet (IIS)> Sites Web.
- Cliquez avec le bouton droit sur ClientPortal et sélectionnez Propriétés dans l'option de menu.
- Dans l'onglet Sécurité du répertoire, dans la section Authentification et contrôle d'accès, sélectionnez Modifier.
- Assurez-vous que l'option Activer l'accès anonyme est activée pour le nom d'utilisateur UISR.
- Cliquez sur OK pour enregistrer toutes les modifications.
- Cliquez sur OK pour fermer les propriétés de ClientPortal.
- Répétez les étapes 4 à 8 pour le portail client.
Une fois que tous les problèmes liés à ces trois causes ont été résolus, les utilisateurs ne doivent plus voir le message d'erreur lorsqu'ils se connectent à la base de connaissances du panneau de configuration de l'administrateur.
https://community.oracle.com/thread/89045
Conseil d'expert Cet outil de réparation analyse les référentiels et remplace les fichiers corrompus ou manquants si aucune de ces méthodes n'a fonctionné. Cela fonctionne bien dans la plupart des cas où le problème est dû à la corruption du système. Cet outil optimisera également votre système pour maximiser les performances. Il peut être téléchargé par En cliquant ici

CCNA, développeur Web, dépanneur PC
Je suis un passionné d'informatique et un professionnel de l'informatique. J'ai des années d'expérience derrière moi dans la programmation informatique, le dépannage et la réparation de matériel. Je me spécialise dans le développement Web et la conception de bases de données. J'ai également une certification CCNA pour la conception et le dépannage de réseaux.

