Mise à jour avril 2024: Arrêtez de recevoir des messages d'erreur et ralentissez votre système avec notre outil d'optimisation. Obtenez-le maintenant à ce lien
- Téléchargez et installez l'outil de réparation ici.
- Laissez-le analyser votre ordinateur.
- L'outil va alors répare ton ordinateur.
Si vous remarquez que vous n'avez pas l'option sans fil disponible ou que vous ne la voyez pas dans la partie droite du menu, vous devez vérifier les paramètres et là vous devez vérifier si l'adaptateur sans fil est installé ou si cela peut être le problème avec votre pilote, vous devez donc vérifier si le pilote est activé.

Certains utilisateurs ont signalé qu'il y avait pas de wifi dans la catégorie Réseau et Internet des paramètres Windows. Le problème est souvent dû à des services qui ne fonctionnent pas ou à vos drivers Wifi obsolètes. La plupart d'entre nous utilisent une carte Wifi sur notre système au lieu de connexions filaires parce que nous préférons cela. Il n'y a pas beaucoup de changement dans la vitesse de la connexion Internet, mais juste pour nous éviter les problèmes d'une connexion filaire, nous optons pour une carte Wifi.
Il peut y avoir plusieurs raisons pour lesquelles une icône ou une option WLAN n'apparaîtra pas sur votre ordinateur portable. Tout d'abord, vous pouvez vérifier si l'adaptateur sans fil est activé ou désactivé. Vous pouvez basculer vers les paramètres de la carte réseau et les afficher en cliquant avec le bouton droit de la souris sur l’icône de la carte réseau sans fil. S'il est désactivé, vous pouvez l'activer et redémarrer votre appareil. Vous pourriez avoir une option sans fil. Deuxièmement, la configuration de l'adaptateur sans fil doit être vérifiée via le BIOS. Cependant, la première option fonctionnera, je pense.
Mise à jour d'avril 2024:
Vous pouvez désormais éviter les problèmes de PC en utilisant cet outil, comme vous protéger contre la perte de fichiers et les logiciels malveillants. De plus, c'est un excellent moyen d'optimiser votre ordinateur pour des performances maximales. Le programme corrige facilement les erreurs courantes qui peuvent survenir sur les systèmes Windows - pas besoin d'heures de dépannage lorsque vous avez la solution parfaite à portée de main :
- Étape 1: Télécharger PC Repair & Optimizer Tool (Windows 10, 8, 7, XP, Vista - Certifié Microsoft Gold).
- Étape 2: Cliquez sur “Start scan”Pour rechercher les problèmes de registre Windows pouvant être à l'origine de problèmes avec l'ordinateur.
- Étape 3: Cliquez sur “Tout réparer”Pour résoudre tous les problèmes.
Vérifiez les paramètres réseau et Internet de votre interface:
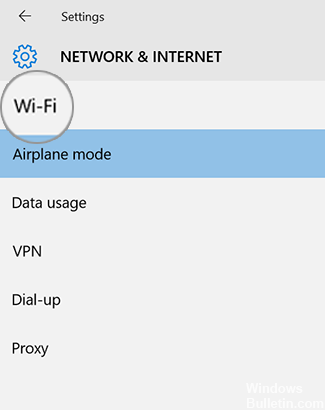
- Accédez à Démarrer et sélectionnez Paramètres> Réseau et Internet.
- La plage Wi-Fi est manquante dans les paramètres réseau et Internet.
- L'icône de réseau sans fil est manquante dans la barre des tâches.
Redémarrez votre interface et vérifiez vos paramètres Wi-Fi.
Si vos paramètres sans fil sont manquants, redémarrez votre interface (ne l'éteignez pas) et vérifiez à nouveau vos paramètres sans fil. Voici la procédure:
Assurez-vous que votre modem est connecté à une prise téléphonique ou à un câble fonctionnel, directement ou via votre routeur.
- Allez à Démarrer et sélectionnez Redémarrage de l'alimentation.
- Après avoir redémarré votre Surface, connectez-vous à Windows.
- Accédez à Démarrer et sélectionnez Paramètres> Réseau et Internet.
- Sélectionnez le mode avion et assurez-vous que le mode avion est désactivé.
- Si les paramètres Wi-Fi sont toujours manquants: Accédez à la solution 2.
- Lorsque les paramètres Wi-Fi sont visibles: sélectionnez Wi-Fi et assurez-vous que le Wi-Fi est activé et que le nom de votre réseau apparaît dans la liste des réseaux sans fil disponibles. Sélectionnez votre réseau et sélectionnez Connecter.
Démarrer le service requis
Certains utilisateurs ont signalé que leur problème est que les services Wifi requis ne fonctionnent pas. Par conséquent, assurez-vous de vérifier les performances requises avant de continuer. Voici comment procéder:
- Allez dans le menu Démarrer, tapez Services et ouvrez-le.
- Dans la fenêtre Services, localisez le service WLAN Autoconfig.
- Cliquez avec le bouton droit et sélectionnez Propriétés.
- Changez le type de démarrage en «Automatique» et cliquez sur Démarrer pour lancer le service.
- Cliquez sur Appliquer, puis sur OK.
- Vérifiez si cela résout le problème.
Dépannage de la carte réseau.
Veuillez suivre les étapes ci-dessous:
- Appuyez sur le bouton Windows + X et cliquez sur Panneau de configuration.
- Changez l'affichage de la catégorie en petites icônes.
- Maintenant, cliquez sur Dépannage.
- Dans la partie gauche de la fenêtre Dépannage, cliquez sur Afficher tout.
- Cliquez sur Adaptateurs réseau. Veuillez entrer un mot de passe lorsque vous y êtes invité et cliquez sur OK.
- Suivez les instructions à l'écran.
https://www.quora.com/Why-there-is-no-more-the-WiFi-option-on-my-laptop
Conseil d'expert Cet outil de réparation analyse les référentiels et remplace les fichiers corrompus ou manquants si aucune de ces méthodes n'a fonctionné. Cela fonctionne bien dans la plupart des cas où le problème est dû à la corruption du système. Cet outil optimisera également votre système pour maximiser les performances. Il peut être téléchargé par En cliquant ici

CCNA, développeur Web, dépanneur PC
Je suis un passionné d'informatique et un professionnel de l'informatique. J'ai des années d'expérience derrière moi dans la programmation informatique, le dépannage et la réparation de matériel. Je me spécialise dans le développement Web et la conception de bases de données. J'ai également une certification CCNA pour la conception et le dépannage de réseaux.


