Mis à jour en mai 2024: Arrêtez de recevoir des messages d'erreur et ralentissez votre système avec notre outil d'optimisation. Obtenez-le maintenant à ce lien
- Téléchargez et installez l'outil de réparation ici.
- Laissez-le analyser votre ordinateur.
- L'outil va alors répare ton ordinateur.
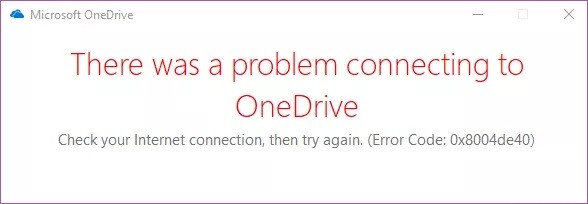
Lorsque vous essayez de vous connecter au client de bureau OneDrive, vous pouvez rencontrer un Code d'erreur OneDrive 0x8004de40. Le message d'erreur complet ressemble à ceci: Un problème est survenu lors de la connexion à OneDrive et vous invite à réessayer.
Cette erreur peut se produire pour diverses raisons, notamment des paramètres Internet incorrects et une installation OneDrive corrompue.
Si vous rencontrez également cette erreur, voici quelques conseils de dépannage pour vous aider à corriger le code d'erreur OneDrive 0x8004de40 dans Windows, alors lisez la suite.
Si vous rencontrez ce code d'erreur, il n'y a pas lieu de paniquer. Nous vous expliquerons les différentes manières de résoudre ce problème.
Quelle est la cause du code d'erreur de connexion OneDrive 0x8004de40 dans Windows 10?

Pour chaque problème / problème lié à OneDrive, un code d'erreur est joint, ce qui facilite le diagnostic de ce qui n'a pas fonctionné exactement dans l'application. Ci-dessous, nous expliquons les causes de l'erreur 0x8004de40 et comment y remédier.
L'erreur 0x8004de40 est due au fait que OneDrive ne parvient pas à se connecter à Internet et une réinitialisation de Winsock devrait résoudre le problème de réseau affectant l'application.
Selon Microsoft, le code d'erreur OneDrive 0x8004de40 signifie que l'application rencontre des problèmes de connexion au cloud. Et la principale raison de ce problème est une connexion Internet médiocre ou instable. Pour corriger cette erreur, vous devez d'abord vous assurer que votre connexion Internet fonctionne correctement.
Comment réparer le code d'erreur de connexion OneDrive 0x8004de40 dans Windows 10?
Mise à jour de mai 2024:
Vous pouvez désormais éviter les problèmes de PC en utilisant cet outil, comme vous protéger contre la perte de fichiers et les logiciels malveillants. De plus, c'est un excellent moyen d'optimiser votre ordinateur pour des performances maximales. Le programme corrige facilement les erreurs courantes qui peuvent survenir sur les systèmes Windows - pas besoin d'heures de dépannage lorsque vous avez la solution parfaite à portée de main :
- Étape 1: Télécharger PC Repair & Optimizer Tool (Windows 10, 8, 7, XP, Vista - Certifié Microsoft Gold).
- Étape 2: Cliquez sur “Start scan”Pour rechercher les problèmes de registre Windows pouvant être à l'origine de problèmes avec l'ordinateur.
- Étape 3: Cliquez sur “Tout réparer”Pour résoudre tous les problèmes.
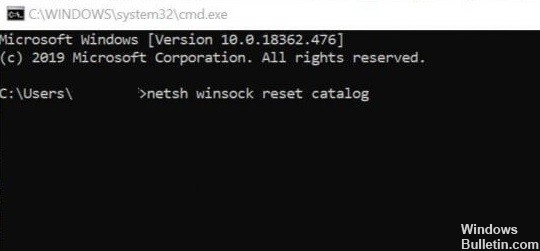
Réinitialisation des sockets Windows (Winsock)
L'une des solutions les plus courantes et les plus efficaces aux problèmes de réseau et de connectivité sur un ordinateur Windows consiste à réinitialiser les paramètres de socket Windows (appelés Winsock pour faire court). Winsock peut être la raison pour laquelle votre OneDrive peut utiliser Internet.
Si votre connexion Internet est fiable et stable, mais que certaines de vos applications ne peuvent pas accéder au réseau, une réinitialisation de Winsock peut aider à résoudre le problème.
- Tapez cmd dans la zone de recherche.
- Cliquez avec le bouton droit sur l'option Invite de commandes et sélectionnez Exécuter en tant qu'administrateur.
- À l'invite de commande, tapez la commande suivante et appuyez sur Entrée.
netsh winsock reset catalogue - Si la commande est correcte, fermez l'invite de commande et redémarrez votre ordinateur.
Vérifiez votre connection internet
Selon Microsoft, le code d'erreur 0x8004de40, qui indique «Il y a un problème de connexion à OneDrive», signifie que l'application rencontre des problèmes de connexion au cloud. Et la principale raison de ce problème est une connexion Internet médiocre ou instable. Pour corriger cette erreur, la première chose à faire est de vérifier votre connexion Internet à l'aide des deux méthodes suivantes.
- Vérifiez que la connexion du câble est correcte. S'il s'agit d'une connexion sans fil, vérifiez que votre routeur fonctionne correctement. Vous pouvez également essayer de redémarrer le routeur.
- Lancez un navigateur Web et ouvrez quelques pages Web. Si votre navigateur charge les pages avec succès, cela signifie qu'il n'y a aucun problème de connexion à Internet.
Désactiver les paramètres du serveur proxy
- Appuyez sur les touches Windows + R pour ouvrir Exécuter. Tapez ensuite inetcpl.cpl et appuyez sur Entrée pour continuer.
- Allez dans l'onglet Connexions et cliquez sur Paramètres LAN.
- Ici, cochez l'option Détecter automatiquement les paramètres et décochez l'option Utiliser un serveur proxy pour votre réseau local en conséquence.
- Cliquez sur Appliquer, puis sur OK pour appliquer les modifications immédiatement.
Modification des propriétés Internet
TLS 1.0 et supérieur est un protocole de sécurité qui vous permet de configurer des canaux de cryptage sur votre réseau informatique. Votre client OneDrive peut ne pas fonctionner correctement si ces protocoles sont désactivés. Vous pouvez suivre les étapes ci-dessous pour activer TLS 1.0 et supérieur dans vos propriétés Internet.
- Appuyez sur Windows + R pour ouvrir Exécuter.
- Tapez inetcpl.cpl et cliquez sur OK pour ouvrir la fenêtre Propriétés Internet.
- Dans la fenêtre Propriétés Internet, ouvrez l'onglet Avancé.
- Sous Paramètres, faites défiler vers le bas, recherchez les options suivantes et cochez les cases appropriées:
- Utiliser TLS 1.0
- Utiliser TLS 1.1
- Utiliser TLS 1.2
Cliquez sur Appliquer et OK pour enregistrer vos modifications. Redémarrez votre ordinateur et vérifiez si l'erreur s'est produite.
Réinitialiser les paramètres OneDrive
Si une application ou un programme sur votre ordinateur Windows se comporte mal ou fonctionne anormalement, l'un des remèdes les plus rapides consiste à réinitialiser l'application. L'application reviendra à l'état par défaut dans lequel elle se trouvait lorsque vous l'avez réinstallée sur votre ordinateur. La réinitialisation de l'application OneDrive peut également vous aider à corriger l'erreur 0x8004de40, et voici comment procéder.
- Appuyez sur les touches Windows + R pour ouvrir Exécuter.
- Tapez ou collez la commande:% localappdata% \\ Microsoft \\ OneDrive \\ onedrive.exe / reset dans la zone et appuyez sur Entrée sur votre clavier ou appuyez sur OK. Cette commande réinitialise l'application OneDrive.
- Insérez cette commande:% localappdata% \\ Microsoft \\ OneDrive \\ onedrive.exe dans la boîte de dialogue Exécuter et cliquez sur OK pour démarrer rapidement OneDrive après la réinitialisation, et OneDrive doit fonctionner correctement et sans messages d'erreur.
- Veuillez redémarrer votre ordinateur après avoir réinitialisé l'application OneDrive.
Conseil d'expert Cet outil de réparation analyse les référentiels et remplace les fichiers corrompus ou manquants si aucune de ces méthodes n'a fonctionné. Cela fonctionne bien dans la plupart des cas où le problème est dû à la corruption du système. Cet outil optimisera également votre système pour maximiser les performances. Il peut être téléchargé par En cliquant ici
Foire aux Questions
Comment corriger le code d'erreur OneDrive 0x8004de40?
- Vérifiez votre connection internet.
- Modifiez les propriétés Internet.
- Désactivez les paramètres du serveur proxy.
- Réinitialiser le socket Windows (Winsock)
- Redémarrez OneDrive.
Comment résoudre mon problème de connexion OneDrive sous Windows 10?
- Utilisez votre ordinateur sans serveur proxy.
- Modifiez les paramètres dans vos propriétés Internet.
- Réinitialisez vos paramètres réseau.
- Utilisez un autre service cloud.
- Utilisez un profil utilisateur différent.
- Redémarrez l'application OneDrive.
Comment corriger les erreurs OneDrive?
- Assurez-vous que OneDrive est en cours d'exécution.
- Assurez-vous que la taille de votre fichier ne dépasse pas les 100 Go définis par OneDrive.
- Assurez-vous que les dernières mises à jour Windows et la dernière version de OneDrive sont installées.
Comment réinitialiser OneDrive dans Windows 10?
- Tout d'abord, fermez l'application OneDrive.
- Appuyez sur WinKey + R pour afficher la boîte de dialogue Exécuter.
- Dans la boîte de dialogue Exécuter, tapez ou collez la commande suivante:% localappdata% \ Microsoft \ OneDrive \ onedrive.exe / reset.
- Appuyez sur la touche ENTER.
- Cela entraînera le redémarrage de OneDrive.


