Mise à jour avril 2024: Arrêtez de recevoir des messages d'erreur et ralentissez votre système avec notre outil d'optimisation. Obtenez-le maintenant à ce lien
- Téléchargez et installez l'outil de réparation ici.
- Laissez-le analyser votre ordinateur.
- L'outil va alors répare ton ordinateur.
Certains utilisateurs de Windows signalent qu'ils obtiennent «Erreur AAE -6117» lorsqu'ils essaient de télécharger Pro Tools. D'autres utilisateurs signalent avoir vu ce message lorsqu'ils essaient d'ouvrir le menu PlayBack Engine (en appuyant sur le bouton N sur l'écran de démarrage).
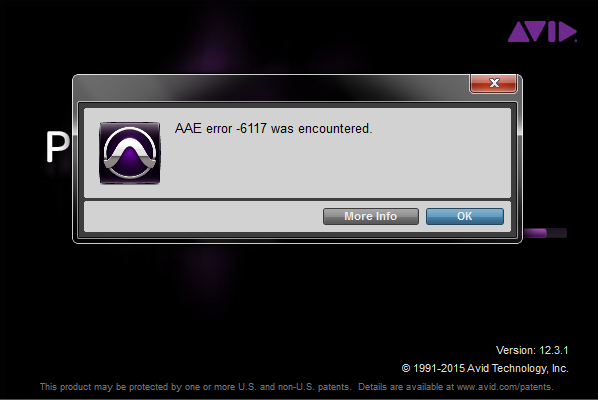
Ce code d'erreur signifie essentiellement que le périphérique audio ne peut pas être initialisé. Dans la plupart des cas, ce problème se produit car il n'y a pas de pilote pour l'interface que vous essayez d'utiliser.
La première chose à essayer pour résoudre ce problème particulier est de forcer la fenêtre PlayBack Engine à démarrer immédiatement après le démarrage de l'application Pro Tools. Dans la plupart des cas, cela permet d'éviter un conflit potentiel entre l'appareil d'enregistrement ou de lecture et Pro Tools.
Il s'avère que ce problème peut également se produire si vous manquez le pilote d'interface audio requis. Dans ce cas, vous pouvez soit l'installer à partir de la page officielle de téléchargement de l'interface AVID, soit (si le pilote de votre modèle n'est pas disponible) remplacer le pilote officiel de l'interface par le pilote ASIO4All.
Si une erreur AAE 6117 se produit lors de l'ouverture de Pro Tools | Tout d'abord, vous pouvez le faire sous Windows en utilisant Pro Tools | Tout d'abord, le pilote d'interface n'est pas disponible car il est utilisé par une autre application / processus. Nous avons vu des cas où Pro Tools | Tout d'abord, il peut rester bloqué dans cet état.
Ce problème ne devrait pas se produire avec Pro Tools First 12.8.2 ou une version plus récente. Si vous utilisez une version antérieure de Pro Tools First, mettez-la à jour à partir de votre compte Avid (téléchargez le programme d'installation mis à jour depuis Mes produits et abonnements) ou mettez à jour Avid Applications Manager (Démarrer / Icône Windows> Toutes les applications> Avid> Avid Application Manager) .
Solution
Si ce problème persiste avec Pro Tools First version 12.8.2 ou ultérieure, essayez d'abord ce qui suit:
- Fermez Pro Tools | Premier
- Allez dans Panneau de configuration> Son. Désactivez tous les appareils dans la section «Lecture et enregistrement».
- Installez ASIO4ALL: http://www.asio4all.com/ (ceci n'est pas nécessaire pour exécuter Scarlett, mais si un autre pilote ASIO est présent, Pro Tools | First peut être supprimé de cet état).
- Déconnectez Scarlett de votre ordinateur.
- Démarrez Pro Tools | Encore. Vous pouvez maintenant l'ouvrir et sélectionner le pilote ASIO4ALL.
- Créez une session et fermez Pro Tools | complètement en premier.
- Connectez à nouveau Scarlett à votre ordinateur.
- Ouvrez Pro Tools | encore.
- Après avoir chargé la session, allez dans «Configuration»> «Mécanisme de lecture»> et sélectionnez le pilote Focusrite.
Installez le pilote de périphérique
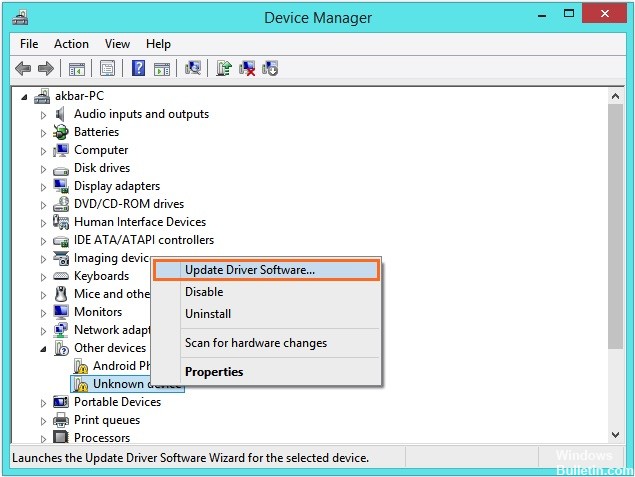
Cette erreur signifie que «le périphérique n'existe pas» et est probablement due à l'absence de pilote pour votre interface.
- Téléchargez et installez le pilote de votre interface audio (les pilotes pour les interfaces Avid sont disponibles sur avid.com/drivers).
- Si le pilote n'est pas disponible ou utilise du matériel audio intégré sur votre PC, installez ASIO4ALL.
- Immédiatement après le démarrage, maintenez le bouton N enfoncé jusqu'à ce que la fenêtre Playback Engine s'ouvre pour sélectionner votre appareil.
Mise à jour d'avril 2024:
Vous pouvez désormais éviter les problèmes de PC en utilisant cet outil, comme vous protéger contre la perte de fichiers et les logiciels malveillants. De plus, c'est un excellent moyen d'optimiser votre ordinateur pour des performances maximales. Le programme corrige facilement les erreurs courantes qui peuvent survenir sur les systèmes Windows - pas besoin d'heures de dépannage lorsque vous avez la solution parfaite à portée de main :
- Étape 1: Télécharger PC Repair & Optimizer Tool (Windows 10, 8, 7, XP, Vista - Certifié Microsoft Gold).
- Étape 2: Cliquez sur “Start scan”Pour rechercher les problèmes de registre Windows pouvant être à l'origine de problèmes avec l'ordinateur.
- Étape 3: Cliquez sur “Tout réparer”Pour résoudre tous les problèmes.
Si la même erreur se produit, essayez ce qui suit (PC):
- cliquez avec le bouton droit sur l'icône du haut-parleur que vous voyez dans le coin inférieur droit de l'écran. Cliquez ensuite sur «Appareils de lecture».
- cliquez avec le bouton droit sur les périphériques et éteignez tous les périphériques audio.
- Faites de même sur l'onglet «Ecrire» à côté de «Lecture» (en haut de la boîte de dialogue). Après avoir éteint tous les appareils de lecture et d'enregistrement, essayez à nouveau d'exécuter Pro Tools.
Au moment où il démarre, vous pouvez déjà réactiver tous les périphériques audio.
Désactivez les périphériques d'enregistrement sur votre ordinateur.
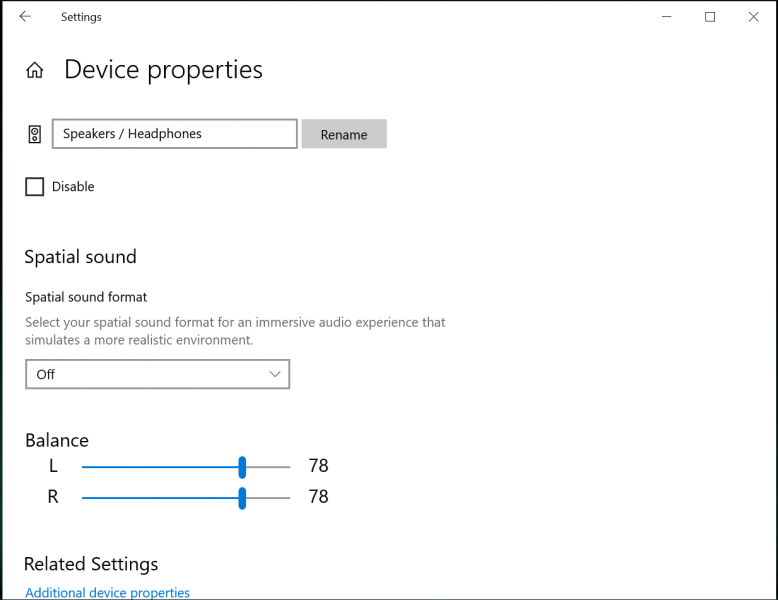
Si les autres étapes ne vous aident pas, désactivez tous les enregistrements et appareils de lecture sur votre ordinateur. Fermez Pro Tools avant d'effectuer ces étapes.
Vous devez également laisser l'ASIO4ALL installé. Ceci est requis pour la dernière méthode de dépannage.
Sur un PC Windows, cliquez avec le bouton droit sur la petite icône de haut-parleur à côté de l'horloge. Selon votre version de Windows, cliquez sur Propriétés sonores ou Sons.
La boîte de dialogue qui s'ouvre doit contenir plusieurs onglets, y compris les onglets Lecture et Enregistrement. Désactivez tous les périphériques répertoriés dans chaque onglet.
Lancez Pro Tools en maintenant la touche «N» sur votre ordinateur. Lorsque la fenêtre Playback Engine s'ouvre, sélectionnez le pilote ASIO4ALL. Vous pouvez ensuite fermer et redémarrer Pro Tools pour voir si cela résoudra le problème.
Si ces actions ont résolu le code d'erreur, vous pouvez réactiver les appareils de lecture et d'enregistrement. Il n'est pas nécessaire de répéter ce processus une fois le problème résolu.
Si l'un de vos périphériques désactivés n'est pas répertorié dans la boîte de dialogue, cliquez avec le bouton droit sur la fenêtre et cochez les cases pour afficher les périphériques désactivés et désactivés. Les appareils doivent apparaître avant que vous ne puissiez les réveiller.
Conseil d'expert Cet outil de réparation analyse les référentiels et remplace les fichiers corrompus ou manquants si aucune de ces méthodes n'a fonctionné. Cela fonctionne bien dans la plupart des cas où le problème est dû à la corruption du système. Cet outil optimisera également votre système pour maximiser les performances. Il peut être téléchargé par En cliquant ici

CCNA, développeur Web, dépanneur PC
Je suis un passionné d'informatique et un professionnel de l'informatique. J'ai des années d'expérience derrière moi dans la programmation informatique, le dépannage et la réparation de matériel. Je me spécialise dans le développement Web et la conception de bases de données. J'ai également une certification CCNA pour la conception et le dépannage de réseaux.

