Mise à jour avril 2024: Arrêtez de recevoir des messages d'erreur et ralentissez votre système avec notre outil d'optimisation. Obtenez-le maintenant à ce lien
- Téléchargez et installez l'outil de réparation ici.
- Laissez-le analyser votre ordinateur.
- L'outil va alors répare ton ordinateur.
MS Excel est un tableur très populaire et est utilisé dans le monde entier pour stocker, organiser et manipuler des données. Il est utilisé à la fois à des fins individuelles et professionnelles et est disponible en deux extensions: format XLS et XLSX. Cependant, en plus de sa popularité, il est également perçu comme corrompu et affiche donc l'erreur d'exécution 1004.
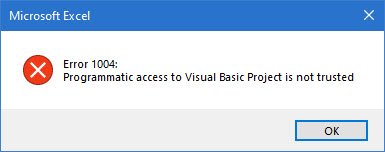
Qu'est-ce que l'erreur d'exécution 1004 dans VBA Excel?
Excel Runtime Error 1004 est l'une de ces erreurs d'exécution ennuyeuses qui se produisent principalement lorsque vous travaillez avec le fichier Excel. Ou lorsque vous essayez de générer une macro dans un Feuille de calcul Microsoft Excel et ne peut donc rien faire dans votre classeur.
Cette erreur peut entraîner de graves problèmes lors de l'utilisation des applications Visual Basic et peut provoquer le blocage de votre programme ou système ou, dans certains cas, le blocage pendant un certain temps. Cette erreur se produit également avec toutes les versions de MS Excel, telles que Excel 2007/2010/2013/2016/2019.
DÉTAILS DE L'ERREUR :
Code d'erreur: erreur d'exécution 1004
Description: Erreur d'application ou définie par l'objet
Comment réparer l'erreur d'exécution 1004, impossible d'exécuter la macro dans Microsoft Excel
Ne vous inquiétez pas, vous pouvez corriger cette erreur d'exécution Microsoft Visual Basic 1004 en suivant simplement les étapes mentionnées dans cet article. Mais avant d'entrer dans la section de dépannage, lisez l'article sur l'erreur d'exécution 1004.
Solution de contournement pour Mac
- Cliquez sur le menu Excel
- Cliquez sur Préférences
- Dans la section Partage et confidentialité, cliquez sur Sécurité
- Ensuite, activez Activer toutes les macros (…) et approuvez l'accès au modèle objet du projet VBA
- Vous pouvez maintenant ouvrir XLSTAT en toute sécurité.

Solution de contournement pour Windows et Mac
Pour contourner ce problème, il est facile d'insérer une nouvelle feuille de calcul à partir d'un modèle au lieu de créer une copie d'une feuille de calcul existante. Pour contourner ce problème, vous devez effectuer les opérations suivantes:
Mise à jour d'avril 2024:
Vous pouvez désormais éviter les problèmes de PC en utilisant cet outil, comme vous protéger contre la perte de fichiers et les logiciels malveillants. De plus, c'est un excellent moyen d'optimiser votre ordinateur pour des performances maximales. Le programme corrige facilement les erreurs courantes qui peuvent survenir sur les systèmes Windows - pas besoin d'heures de dépannage lorsque vous avez la solution parfaite à portée de main :
- Étape 1: Télécharger PC Repair & Optimizer Tool (Windows 10, 8, 7, XP, Vista - Certifié Microsoft Gold).
- Étape 2: Cliquez sur “Start scan”Pour rechercher les problèmes de registre Windows pouvant être à l'origine de problèmes avec l'ordinateur.
- Étape 3: Cliquez sur “Tout réparer”Pour résoudre tous les problèmes.
- Démarrez Excel.
- Créez un nouveau classeur et supprimez toutes les feuilles de calcul sauf une.
- Mettez en forme le classeur.
- Par défaut, ajoutez le texte, les données et / ou les graphiques souhaités dans le modèle à la feuille de calcul qui contient désormais le classeur.
- Si vous utilisez Excel 2003 ou une version antérieure, cliquez sur Fichier> Enregistrer sous. Si vous utilisez Excel 2007 ou version ultérieure, cliquez sur le bouton Microsoft Office, puis sur Enregistrer sous.
- Dans la zone Nom de fichier:, saisissez le nom que vous souhaitez donner au modèle.
- Ouvrez le menu déroulant en regard de la zone Enregistrer sous: et cliquez sur Modèle Excel (.xlt) si vous utilisez Excel 2003 ou version antérieure, ou cliquez sur Modèle Excel (.xltx) si vous utilisez Excel 2007 ou version ultérieure pour le sélectionner.
- Cliquez sur «Enregistrer».
- Une fois le modèle créé, vous pouvez l'insérer en le programmant à l'aide de la ligne de code suivante:
- Sheets.Add Type: = chemin \ nom de fichier
Remarque: Dans la ligne de code décrite ci-dessus, le chemin du fichier doit être remplacé par le chemin complet (y compris le nom de fichier complet) vers l'emplacement du modèle de feuille que vous venez de créer.
Recherche de logiciels malveillants
Par mesure de précaution, vous devez également rechercher les logiciels malveillants. Assurez-vous donc d'exécuter votre scanner anti-malware et de scanner régulièrement pour voir si quelque chose est affiché. Si rien ne s'affiche, nous vous recommandons une analyse antivirus complète pour vous assurer que tout va bien.
Microsoft Defender est un excellent outil pour cette tâche, mais si vous pensez que cela ne suffit pas, nous vous recommandons d'utiliser un scanner de logiciels malveillants gratuit et autonome.
https://github.com/xlwings/xlwings/issues/331
Conseil d'expert Cet outil de réparation analyse les référentiels et remplace les fichiers corrompus ou manquants si aucune de ces méthodes n'a fonctionné. Cela fonctionne bien dans la plupart des cas où le problème est dû à la corruption du système. Cet outil optimisera également votre système pour maximiser les performances. Il peut être téléchargé par En cliquant ici

CCNA, développeur Web, dépanneur PC
Je suis un passionné d'informatique et un professionnel de l'informatique. J'ai des années d'expérience derrière moi dans la programmation informatique, le dépannage et la réparation de matériel. Je me spécialise dans le développement Web et la conception de bases de données. J'ai également une certification CCNA pour la conception et le dépannage de réseaux.

