Mise à jour avril 2024: Arrêtez de recevoir des messages d'erreur et ralentissez votre système avec notre outil d'optimisation. Obtenez-le maintenant à ce lien
- Téléchargez et installez l'outil de réparation ici.
- Laissez-le analyser votre ordinateur.
- L'outil va alors répare ton ordinateur.
Si l'écran est déchiré, le matériel d'affichage affiche les informations de plusieurs images dans un seul cadre. La cause de la déchirure de l'écran est la désynchronisation entre la vidéo transmise au système et le taux de rafraîchissement de l'écran.
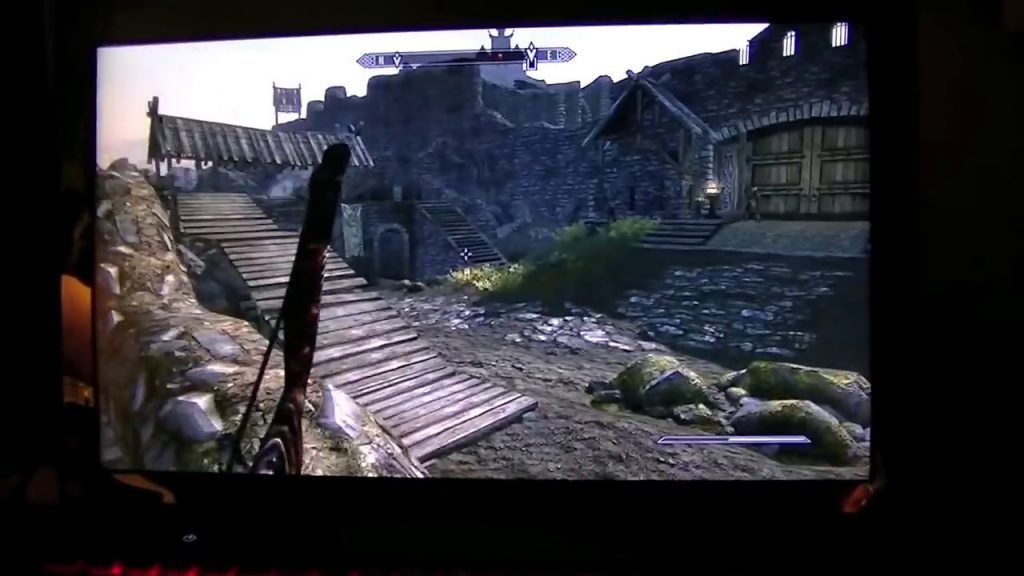
Cela pourrait être assez ennuyeux si l'écran se déchire pendant les jeux. Ne t'inquiète pas. Voici quelques solutions pour vous aider à résoudre ce problème, et vous pouvez les essayer une par une jusqu'à ce que le syndrome de déchirure de l'écran soit complètement éliminé dans Windows 10.
Pourquoi mon écran Windows se déchire-t-il lorsque je joue à des jeux ou regarde des vidéos?
Il existe plusieurs raisons pour lesquelles le flux vidéo ne peut pas se synchroniser avec la fréquence d'images de votre ordinateur. Le plus probable est que la déchirure de l'écran a quelque chose à voir avec -
- Adaptateur d'affichage / pilote (logiciel)
- carte graphique (matériel), ou
- Paramètres d'affichage Windows
Vous constaterez que l'écran de votre PC se brise en raison de l'un de ces trois facteurs. Cependant, des problèmes avec votre pilote d'affichage ou votre GPU, ou les paramètres de votre ordinateur peuvent être dus à un certain nombre de conditions différentes.
Activez NVIDIA V-Sync

En supposant que vous rencontriez un écran déchiré dans les jeux et les vidéos, la première chose à faire est d'activer Vertical Sync (V-Sync) pour votre carte NVIDIA et FreeSync pour AMD.
La carte graphique doit se synchroniser à 60 FPS pour un affichage à 60 Hz et à 120 FPS pour un affichage à 120 Hz. Tant que la mise en mémoire tampon ou le scintillement de l'affichage dû à un nombre excessif d'images sur le moniteur se produit à un certain taux de rafraîchissement, G-Sync peut corriger efficacement l'erreur de synchronisation du jeu.
Soyez prêt à activer V-Sync dans votre centre de contrôle graphique pour arrêter le déchirement du moniteur.
Mise à jour d'avril 2024:
Vous pouvez désormais éviter les problèmes de PC en utilisant cet outil, comme vous protéger contre la perte de fichiers et les logiciels malveillants. De plus, c'est un excellent moyen d'optimiser votre ordinateur pour des performances maximales. Le programme corrige facilement les erreurs courantes qui peuvent survenir sur les systèmes Windows - pas besoin d'heures de dépannage lorsque vous avez la solution parfaite à portée de main :
- Étape 1: Télécharger PC Repair & Optimizer Tool (Windows 10, 8, 7, XP, Vista - Certifié Microsoft Gold).
- Étape 2: Cliquez sur “Start scan”Pour rechercher les problèmes de registre Windows pouvant être à l'origine de problèmes avec l'ordinateur.
- Étape 3: Cliquez sur “Tout réparer”Pour résoudre tous les problèmes.
- Cliquez avec le bouton droit sur le bureau pour ouvrir le panneau de configuration NVIDIA.
- Accédez au panneau de configuration NVIDIA sur le côté droit et sélectionnez Paramètres 3D> Gérer les paramètres 3D.
- Ensuite, sous Gérer les paramètres 3D dans le panneau de droite, faites défiler jusqu'à Synchronisation verticale et décidez si vous souhaitez l'activer.
- Vous pouvez également essayer de définir NVIDIA Vertical Sync sur Adaptive, car cela se fait automatiquement avec VSync désactivant le FPS. De cette façon, Adaptive V-Sync réparera l'écrêtage de l'écran.
- Une fois que NVIDIA Vertical Sync est activé, appuyez sur Appliquer pour activer les modifications.
- Cela peut grandement aider à résoudre l'erreur «Le jeu NVIDIA ne correspond pas».
Désactivation du «Mode jeu» et des optimisations plein écran

- Entrez «Paramètres» dans le champ de recherche et ouvrez l'application.
- Cliquez sur «Jeux» dans les paramètres.
- Cliquez sur la barre de jeu, située sur le côté gauche de la barre de navigation, et désactivez l'option «Lire des clips, prendre des captures d'écran et transférer via la barre de jeu». Sélectionnez «Envoyer» et désactivez l'option «Enregistrer l'audio lorsque j'envoie».
- Redémarrez votre ordinateur
Si le problème persiste, continuez avec les étapes suivantes.
- Cliquez avec le bouton droit sur le jeu et sélectionnez Propriétés.
- Cliquez sur Compatibilité et cochez l'option Désactiver les optimisations plein écran.
- Cliquez sur Appliquer pour enregistrer les modifications et quitter le jeu. Redémarrez votre ordinateur.
Vérifiez si le problème de plantage de l'écran Nvidia se produit toujours.
Mettez à jour votre carte graphique

Il n'est pas surprenant qu'un pilote graphique obsolète puisse être à l'origine du bégaiement de l'écran. Regardons les étapes impliquées dans la mise à jour du pilote.
- Maintenez la touche Windows enfoncée et appuyez sur R pour ouvrir Exécuter.
- Tapez maintenant devmgmt.msc dans la barre et appuyez sur Entrée.
- Dans le Gestionnaire de périphériques, déplacez le curseur sur l'option Carte graphique et double-cliquez dessus.
- Cliquez avec le bouton droit sur votre pilote vidéo actuel sous «Carte graphique» et cliquez sur «Mettre à jour le pilote».
Conseil d'expert Cet outil de réparation analyse les référentiels et remplace les fichiers corrompus ou manquants si aucune de ces méthodes n'a fonctionné. Cela fonctionne bien dans la plupart des cas où le problème est dû à la corruption du système. Cet outil optimisera également votre système pour maximiser les performances. Il peut être téléchargé par En cliquant ici

CCNA, développeur Web, dépanneur PC
Je suis un passionné d'informatique et un professionnel de l'informatique. J'ai des années d'expérience derrière moi dans la programmation informatique, le dépannage et la réparation de matériel. Je me spécialise dans le développement Web et la conception de bases de données. J'ai également une certification CCNA pour la conception et le dépannage de réseaux.

