Mise à jour avril 2024: Arrêtez de recevoir des messages d'erreur et ralentissez votre système avec notre outil d'optimisation. Obtenez-le maintenant à ce lien
- Téléchargez et installez l'outil de réparation ici.
- Laissez-le analyser votre ordinateur.
- L'outil va alors répare ton ordinateur.
Si vous voulez jouer à une coopérative multijoueur à la première personne et à un jeu PvP qui traite des pirates et de la haute mer, Sea of Thieves est le jeu pour vous.

Les graphismes sont excellents, les mécanismes de combat sont incroyablement amusants et il est également disponible pour Windows 10 et Xbox One.
Mais c'est un jeu, et aucun jeu n'est sans un ou deux bugs. Par exemple, les joueurs de Sea of Thieves ont signalé qu'ils ne pouvaient pas vraiment jouer au jeu en mode plein écran.
Ce problème a été joué par les joueurs depuis un certain temps maintenant, et il existe plusieurs façons de le résoudre. Bien que certaines des méthodes soient au mieux des solutions de contournement, vous pourrez au moins profiter de Sea of Thieves en mode plein écran.
Désactiver les superpositions tierces dans le jeu
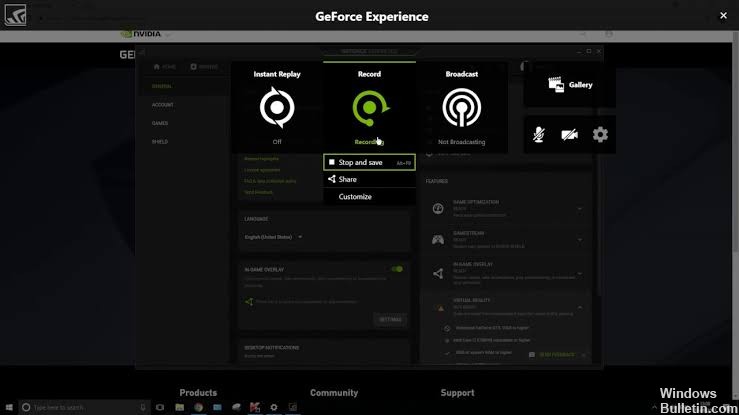
Dans certains cas, l'utilisation de superpositions tierces dans le jeu peut entraîner des baisses de FPS supplémentaires ou une instabilité, surtout si vous disposez de plusieurs superpositions. Si vous rencontrez des problèmes, essayez de les désactiver pour voir si cela améliore vos performances ou votre stabilité. Voici quelques exemples de logiciels tiers qui fournissent superpositions en jeu que vous pouvez désactiver si nécessaire;
Mise à jour d'avril 2024:
Vous pouvez désormais éviter les problèmes de PC en utilisant cet outil, comme vous protéger contre la perte de fichiers et les logiciels malveillants. De plus, c'est un excellent moyen d'optimiser votre ordinateur pour des performances maximales. Le programme corrige facilement les erreurs courantes qui peuvent survenir sur les systèmes Windows - pas besoin d'heures de dépannage lorsque vous avez la solution parfaite à portée de main :
- Étape 1: Télécharger PC Repair & Optimizer Tool (Windows 10, 8, 7, XP, Vista - Certifié Microsoft Gold).
- Étape 2: Cliquez sur “Start scan”Pour rechercher les problèmes de registre Windows pouvant être à l'origine de problèmes avec l'ordinateur.
- Étape 3: Cliquez sur “Tout réparer”Pour résoudre tous les problèmes.
- Superpositions en jeu Nvidia GeForce Experience
- Paramètres (symbole de la roue dentée en haut à droite) -> Général -> Interrupteur de superposition en jeu.
- Discordance en jeu - Superposition
- Paramètres utilisateur (icône de roue dentée en bas à gauche) -> Superposition -> Activez le commutateur de superposition en cours de lecture.
- Superposition de vapeur / UPlay / Origin en set
- Si vous utilisez Windows 10, assurez-vous d'avoir au moins désactivé la fonction Game DVR dans les paramètres Windows. Vous pouvez également essayer de désactiver les fonctions de la barre de jeu, mais cela peut entraîner des problèmes avec certains jeux et applications du Windows Store lorsqu'ils sont utilisés. Vous pouvez trouver ces options dans les nouveaux paramètres de Windows 10 -> Jeux.
Essayez également de limiter les images produites par le GPU à la fréquence de rafraîchissement du moniteur à l'aide de V-Sync, G-Sync ou Free Sync, car rendre plus d'images est un gaspillage de ressources si cela pose des problèmes lors de l'enregistrement du jeu. Vous pouvez même jouer et limiter les jeux à 120FPS en utilisant 120Hz comme taux de rafraîchissement du moniteur, car c'est un nombre intéressant qui peut être divisé entre 30 et 60fps pour le streaming!
Si vous rencontrez des problèmes lorsque G-Sync est activé, essayez d'abord de désactiver G-Sync pour voir si cela aide et laissez-le désactivé pour un dépannage ultérieur.
Modification de vos paramètres de contrôle de compte d'utilisateur
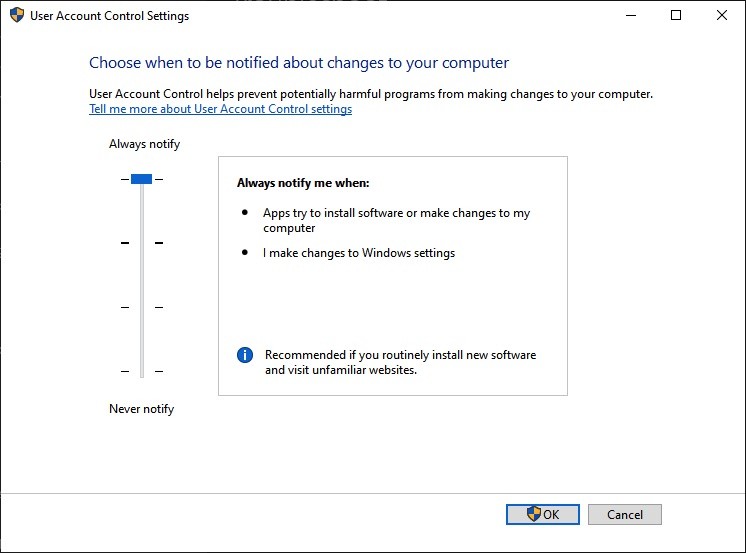
- appuyez sur Start
- Type de coup
- Entrez control.exe dans la barre de recherche
- Cela ouvre le panneau de contrôle
- Sélection de comptes d'utilisateurs
- Accéder aux comptes d'utilisateurs
- Accédez à Modifier les paramètres de contrôle de compte d'utilisateur
- Assurez-vous que le curseur est défini sur un paramètre autre que Jamais
N'oubliez pas que la barre de jeu n'est pas affichée dans les jeux en plein écran.
N'oubliez pas que la barre de jeu n'apparaît pas lorsque vous jouez à un jeu en mode plein écran. Pour les jeux en plein écran, vous pouvez démarrer et arrêter l'enregistrement en appuyant sur la touche de raccourci WIN + ALT + R. L'écran de votre ordinateur clignote lorsque l'enregistrement démarre et s'arrête. Si la combinaison de touches ne fonctionne pas pour vous, appuyez sur la touche de raccourci WIN + G et l'écran clignotera deux fois pour confirmer que le jeu est reconnu par la barre de jeu. Ensuite, vous pouvez utiliser la touche de raccourci WIN + ALT + R pour enregistrer la partie.
https://www.seaofthieves.com/forum/topic/82118/force-fullscreen
Conseil d'expert Cet outil de réparation analyse les référentiels et remplace les fichiers corrompus ou manquants si aucune de ces méthodes n'a fonctionné. Cela fonctionne bien dans la plupart des cas où le problème est dû à la corruption du système. Cet outil optimisera également votre système pour maximiser les performances. Il peut être téléchargé par En cliquant ici

CCNA, développeur Web, dépanneur PC
Je suis un passionné d'informatique et un professionnel de l'informatique. J'ai des années d'expérience derrière moi dans la programmation informatique, le dépannage et la réparation de matériel. Je me spécialise dans le développement Web et la conception de bases de données. J'ai également une certification CCNA pour la conception et le dépannage de réseaux.

