Mis à jour en mai 2024: Arrêtez de recevoir des messages d'erreur et ralentissez votre système avec notre outil d'optimisation. Obtenez-le maintenant à ce lien
- Téléchargez et installez l'outil de réparation ici.
- Laissez-le analyser votre ordinateur.
- L'outil va alors répare ton ordinateur.
De nombreuses personnes et les utilisateurs les plus expérimentés ont tendance à utiliser des raccourcis clavier pour effectuer des opérations sur un ordinateur. Par exemple, si vous utilisez les touches CTRL + Maj + ÉCHAP, le Gestionnaire des tâches est affiché. Par conséquent, la touche Maj joue un rôle très important dans l'utilisation d'un ordinateur, plutôt que de simplement la maintenir enfoncée pour utiliser le texte. Désormais, si la touche Maj de votre clavier ne fonctionne pas sur votre PC Windows 10, cet article vous montrera comment résoudre le problème.

Pour réparer la touche Maj qui ne fonctionne pas sous Windows 10
Nettoyez physiquement la clé et le clavier.
Vous devez vérifier si quelque chose est bloqué ou empêche la clé de fonctionner correctement. Si nécessaire, nettoyez physiquement la clé et le clavier.
Désactivez la fonction Sticky Keys sur votre système Windows.
Mise à jour de mai 2024:
Vous pouvez désormais éviter les problèmes de PC en utilisant cet outil, comme vous protéger contre la perte de fichiers et les logiciels malveillants. De plus, c'est un excellent moyen d'optimiser votre ordinateur pour des performances maximales. Le programme corrige facilement les erreurs courantes qui peuvent survenir sur les systèmes Windows - pas besoin d'heures de dépannage lorsque vous avez la solution parfaite à portée de main :
- Étape 1: Télécharger PC Repair & Optimizer Tool (Windows 10, 8, 7, XP, Vista - Certifié Microsoft Gold).
- Étape 2: Cliquez sur “Start scan”Pour rechercher les problèmes de registre Windows pouvant être à l'origine de problèmes avec l'ordinateur.
- Étape 3: Cliquez sur “Tout réparer”Pour résoudre tous les problèmes.
La fonction Sticky Keys fournit également des touches de décalage et de filtre qui facilitent l'accès à votre clavier. Mais parfois, ils causent des problèmes. Votre bouton Shift ne fonctionne plus, c'est le bon. Assurez-vous que ces fonctions ne sont pas activées.
Suis les:
1) Sur votre clavier, appuyez simultanément sur la touche du logo Windows et sur la touche I pour ouvrir la fenêtre de configuration.
2) Cliquez sur Easy Access.
3) Sélectionnez Clavier dans le volet de gauche. Ensuite, assurez-vous que l'état des touches rémanentes, des touches bascules et des touches filtres est défini sur Désactivé. Si l'un des paramètres est défini sur Activé, définissez-le sur Désactivé.
Activer les touches collantes
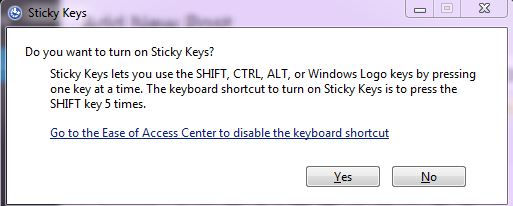
Les touches rémanentes vous évitent d’appuyer sur trois touches différentes en même temps. Un de ces cas est lorsque vous devez appuyer sur Ctrl + Alt + Suppr. L'option définit l'exécution des clés auto-adhésives. Les utilisateurs peuvent utiliser une clé à l'aide de l'option et en définissant les paramètres. Vous pouvez utiliser une touche de modification qui fonctionnera jusqu’à ce que vous appuyiez sur une autre touche. Même si vous avez le problème que la touche Shift ne fonctionne pas, vous avez peut-être activé les touches rémanentes par inadvertance.
Vérification des paramètres de langue du clavier dans le panneau de configuration

Parfois, si vous trouvez que le décalage la clé ne fonctionne pas, cela peut avoir quelque chose à voir avec vos paramètres de langue.
Voici comment vérifier et modifier ceci:
- Cliquez sur Démarrer
- Sélectionnez les paramètres
- Cliquez sur l'heure et la langue
- Cliquez sur Région et langue
- Sous Pays ou région, cliquez sur Anglais (Royaume-Uni). S'il n'existe pas, vous pouvez l'ajouter en cliquant sur
- le bouton Ajouter une langue.
Démarrer en mode sans échec

Il s'agit d'un mécanisme de dépannage que vous devez utiliser la première fois que vous l'essayez. Si la touche Maj ne fonctionne pas sous Windows 10, éteignez votre ordinateur ou redémarrez-le et exécutez-le en mode sans échec. Si vous vous rendez compte que le matériel est en bon état et fonctionne, le problème vient probablement du logiciel. Ce n'est qu'en mode sans échec que vos fenêtres ne fonctionnent qu'avec les pilotes et les services. Dans ce cas, démarrer le PC en mode sans échec résout le problème que la touche Shift ne fonctionne pas sous Windows 7.
- Allez dans Démarrer et sélectionnez les paramètres.
- Sélectionnez Mises à jour et sécurité
- Cliquez sur Restaurer
- Sélectionnez maintenant Redémarrer
https://h30434.www3.hp.com/t5/Notebooks-Archive-Read-Only/Both-Shift-keys-not-working/td-p/6237493
Conseil d'expert Cet outil de réparation analyse les référentiels et remplace les fichiers corrompus ou manquants si aucune de ces méthodes n'a fonctionné. Cela fonctionne bien dans la plupart des cas où le problème est dû à la corruption du système. Cet outil optimisera également votre système pour maximiser les performances. Il peut être téléchargé par En cliquant ici

CCNA, développeur Web, dépanneur PC
Je suis un passionné d'informatique et un professionnel de l'informatique. J'ai des années d'expérience derrière moi dans la programmation informatique, le dépannage et la réparation de matériel. Je me spécialise dans le développement Web et la conception de bases de données. J'ai également une certification CCNA pour la conception et le dépannage de réseaux.

