Mise à jour avril 2024: Arrêtez de recevoir des messages d'erreur et ralentissez votre système avec notre outil d'optimisation. Obtenez-le maintenant à ce lien
- Téléchargez et installez l'outil de réparation ici.
- Laissez-le analyser votre ordinateur.
- L'outil va alors répare ton ordinateur.
Telnet est l'une des commandes les plus courantes pour vérifier la connectivité réseau et, pour une raison quelconque, il n'est pas installé par défaut dans la version la plus récente du système d'exploitation Windows. Cela provoque une erreur lorsque vous exécutez Telnet à l'invite de commande.

Message d'erreur:
'' Telnet 'n'est pas reconnu comme une commande interne ou externe, un programme utilisable ou un fichier de commandes'
Activer la fonction Windows Telnet
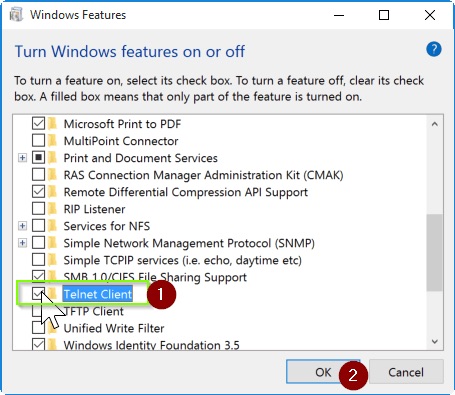
Pour les administrateurs système parmi nous. Telnet est une fonctionnalité Windows que vous pouvez installer dans le Panneau de configuration sous Activer ou désactiver les fonctionnalités Windows.
- Cliquez sur Démarrer et recherchez le Panneau de configuration.
- Ou appuyez sur CTRL + R et entrez Control en même temps.
- Ouvrez le panneau de configuration.
- Accédez à la barre de recherche dans le coin supérieur droit.
- Vous pouvez également appuyer sur CTRL + F pour taper directement dans la barre de recherche.
- Recherchez les fonctions Windows et ouvrez Activez ou désactivez les fonctions Windows.
- Recherchez le client Telnet ou commencez à taper Telnet. Cochez la case en regard du client Telnet et cliquez sur OK.
- Le client Telnet est maintenant installé en tant que fonctionnalité Windows. Attendez que ce processus soit terminé.
Installation de Telnet à partir de l'invite de commande Windows
Mise à jour d'avril 2024:
Vous pouvez désormais éviter les problèmes de PC en utilisant cet outil, comme vous protéger contre la perte de fichiers et les logiciels malveillants. De plus, c'est un excellent moyen d'optimiser votre ordinateur pour des performances maximales. Le programme corrige facilement les erreurs courantes qui peuvent survenir sur les systèmes Windows - pas besoin d'heures de dépannage lorsque vous avez la solution parfaite à portée de main :
- Étape 1: Télécharger PC Repair & Optimizer Tool (Windows 10, 8, 7, XP, Vista - Certifié Microsoft Gold).
- Étape 2: Cliquez sur “Start scan”Pour rechercher les problèmes de registre Windows pouvant être à l'origine de problèmes avec l'ordinateur.
- Étape 3: Cliquez sur “Tout réparer”Pour résoudre tous les problèmes.
Vous pouvez également installer Telnet avec une seule commande à l'invite de commande. De nombreux utilisateurs n'ont pas pu installer Telnet à l'aide de la méthode du panneau de commande, qui a fonctionné pour eux.

- Maintenez la touche Windows enfoncée et appuyez sur S pour ouvrir la fonction de recherche, puis tapez «cmd» pour rechercher.
- Cliquez avec le bouton droit sur l'invite de commande et sélectionnez Exécuter en tant qu'administrateur (ou vous pouvez simplement appuyer simultanément sur les touches Maj + Ctrl + Entrée lorsque l'invite de commande est en surbrillance).
- Tapez la commande suivante et tapez Entrée:
dism / online / Enable feature / FeatureName: TelnetClient - L'activation de la fonction prend quelques minutes et un message s'affiche à la fin de l'opération.
Installation de Telnet sur le serveur
Lorsque vous exécutez Server Edition, vous pouvez effectuer l'installation en procédant comme suit.
- Accédez aux écrans de démarrage et de démarrage du gestionnaire de serveur.
- Un tableau de bord du gestionnaire de serveur s’ouvre, dans lequel vous cliquez sur le bouton.
- L'invite «Assistant d'ajout de rôles et de fonctions» apparaît.
- Laissez les paramètres par défaut et cliquez sur Suivant avant de commencer, Type d'installation, Sélection du serveur, Rôles du serveur… ..
- Sélectionnez «Telnet Client» et Suivant lors de la sélection des fonctions.
- Dans la fenêtre de confirmation, cliquez sur Installer pour lancer l'installation.
SOLUTION FINALE
Si le problème persiste après avoir essayé toutes les étapes.
Je comprends que certains fichiers ne peuvent pas être réparés lorsque SFC / scannow est en cours d’exécution. Nous vous suggérons d’utiliser la méthode suivante pour résoudre le problème:
À l’invite de commande supérieure, copiez la commande suivante, puis collez-la (ou tapez-la), puis appuyez sur Entrée:
takeown /fc:\windowssystem32\telnet.exe
Copiez et collez (ou tapez) la commande suivante, puis appuyez sur Entrée pour donner aux administrateurs un accès complet au fichier:
icacls c: \ windows \ windows \ system32 \ telnet.exe / ADMINISTRATEURS GRANT: F
Copiez et collez (ou tapez la commande suivante pour remplacer le fichier par une copie connue du fichier):
Copiez le fichier c: \ windows \ system32 \ telnet.exe _Of_Source_Source c: \ windows \ system32 \ telnet.exe _Of_Destination
Conseil d'expert Cet outil de réparation analyse les référentiels et remplace les fichiers corrompus ou manquants si aucune de ces méthodes n'a fonctionné. Cela fonctionne bien dans la plupart des cas où le problème est dû à la corruption du système. Cet outil optimisera également votre système pour maximiser les performances. Il peut être téléchargé par En cliquant ici

CCNA, développeur Web, dépanneur PC
Je suis un passionné d'informatique et un professionnel de l'informatique. J'ai des années d'expérience derrière moi dans la programmation informatique, le dépannage et la réparation de matériel. Je me spécialise dans le développement Web et la conception de bases de données. J'ai également une certification CCNA pour la conception et le dépannage de réseaux.

