Mise à jour avril 2024: Arrêtez de recevoir des messages d'erreur et ralentissez votre système avec notre outil d'optimisation. Obtenez-le maintenant à ce lien
- Téléchargez et installez l'outil de réparation ici.
- Laissez-le analyser votre ordinateur.
- L'outil va alors répare ton ordinateur.
Avez-vous déjà rencontré le problème suivant: votre carte SD ou clé USB semble soudainement non attribuée ou même cesse de fonctionner sur votre PC? Après cela, vous ne pouvez ni accéder aux données ni y stocker de nouvelles données. De nombreux utilisateurs ont rencontré le problème suivant: un périphérique de stockage utilisé, tel qu'un disque dur, une clé USB, une carte SD ou un stylo, est manquant dans l'explorateur de fichiers et marqué comme «non alloué» dans la gestion de disque, ce qui est assez déroutant et ennuyeux.
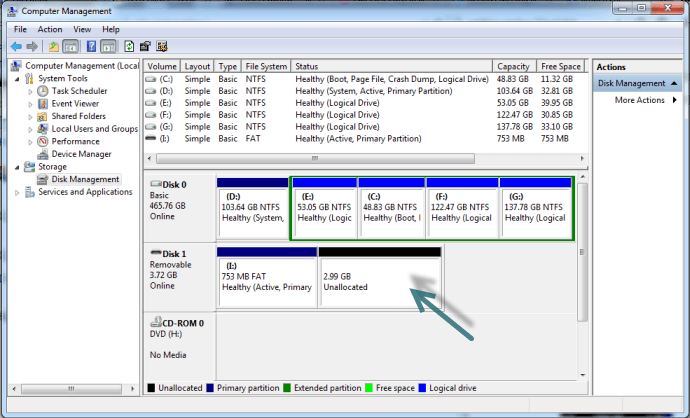
Une clé USB est un disque amovible et est donc plus sensible aux virus et aux vers que les disques durs. Par conséquent, le problème des clés USB non attribuées est plus courant.
De plus, un formatage incorrect, une suppression accidentelle d'une des partitions ou des systèmes de fichiers corrompus peuvent entraîner un manque de mémoire allouée sur un lecteur flash USB.
Dans tous les cas, vous devez être plus prudent et attentif à vos périphériques de stockage d'informations.
Espace non alloué vs espace libre
L'espace non alloué et l'espace libre que vous voyez dans la gestion des disques sont tous deux de l'espace de stockage inutilisable. Si vous réduisez une partition logique, vous obtenez de l'espace libre, tandis qu'une partition principale obtient l'espace non alloué. À partir de ces informations, vous pouvez facilement conclure qu’elles sont identiques et que les deux espace libre sont en fait «non alloués».
En outre, l'espace libre peut également faire référence à l'espace inutilisé dans une partition, un disque dur ou un périphérique de stockage externe existant. Il peut être utilisé par rapport à la pièce marquée comme espace libre dans la gestion des disques.
Réparer les disques durs USB non alloués avec la gestion des disques
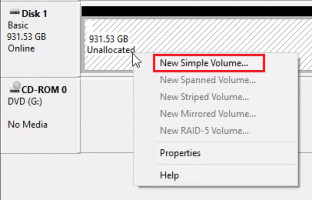
- Poursuivez la distribution d'espace libre sur une clé USB.
- C'est un moyen simple de le faire: faites un clic droit sur Démarrer.
- Une liste apparaît sur le côté droit; cliquez sur Gestion des disques.
- Dans une nouvelle fenêtre, faites un clic droit sur la clé USB défectueuse.
- Cliquez sur Créer un volume.
- Un assistant apparaîtra pour vous aider dans cette procédure importante.
- Redémarrez immédiatement l'ordinateur et reconnectez la clé USB.
Mise à jour d'avril 2024:
Vous pouvez désormais éviter les problèmes de PC en utilisant cet outil, comme vous protéger contre la perte de fichiers et les logiciels malveillants. De plus, c'est un excellent moyen d'optimiser votre ordinateur pour des performances maximales. Le programme corrige facilement les erreurs courantes qui peuvent survenir sur les systèmes Windows - pas besoin d'heures de dépannage lorsque vous avez la solution parfaite à portée de main :
- Étape 1: Télécharger PC Repair & Optimizer Tool (Windows 10, 8, 7, XP, Vista - Certifié Microsoft Gold).
- Étape 2: Cliquez sur “Start scan”Pour rechercher les problèmes de registre Windows pouvant être à l'origine de problèmes avec l'ordinateur.
- Étape 3: Cliquez sur “Tout réparer”Pour résoudre tous les problèmes.
Utilisation de DiskPart

Suivez les étapes ci-dessous pour utiliser cet outil afin d'essayer de résoudre l'erreur «Espace non alloué sur la clé USB ou la carte SD»:
- Insérez la clé USB ou la carte SD avec laquelle vous rencontrez des problèmes dans votre ordinateur.
- Appuyez sur la touche Windows + R
- Dans la boîte de dialogue Exécuter, tapez le nom de la partie disque et appuyez sur CTRL + MAJ + ENTRÉE pour ouvrir DiskPart en mode d'invite de commandes élevée / admin.
- Tapez maintenant le disque dans la liste et appuyez sur la touche Entrée.
- Tapez Select disk 1 (ce numéro doit appartenir à votre disque dur) et appuyez sur la touche Entrée.
- Tapez maintenant clean et appuyez sur la touche Entrée pour effacer tous les volumes et partitions sur le disque sélectionné, c'est-à-dire le lecteur USB ou la carte SD.
- tapez créer la partition principale et appuyez sur Entrée pour créer une partition principale.
Correction du disque dur non alloué Windows 10 avec CMD et gestion des disques
Alors, comment formatez-vous le disque non alloué avec cmd? Effectuez les étapes suivantes.
- Accédez à Diskpart et tapez «list volume» et appuyez sur Entrée.
- Tapez «Select volume [lettre de lecteur]» et appuyez sur Entrée. (La «lettre de lecteur» est la lettre attribuée à votre disque dur non attribué.
- Tapez «Effacer le volume» et appuyez sur la touche Entrée.
- Tapez «List Volume» et appuyez sur Entrée.
- Tapez «Select Drive [Drive Letter]» et appuyez sur la touche Entrée.
- Tapez «Clear Volume» et appuyez sur la touche Entrée.
- Tapez «Volume Delete Priority» et appuyez sur la touche Entrée.
- Cliquez sur Gestion des disques et cliquez avec le bouton droit sur votre disque dur non alloué pour créer un nouveau volume. Spécifiez le système de fichiers du disque dur non alloué.
Conclusion
À un moment donné, il est tout à fait possible de perdre de l'espace non alloué sur une clé USB. Dans ce cas, vous pouvez facilement récupérer l'espace non alloué sur la clé USB à l'aide de méthodes efficaces.
Dans ce blog, la solution de récupération complète vous aidera à découvrir les meilleures méthodes pour récupérer de l'espace non alloué sur une clé USB.
Alors, sans perdre de temps, essayez ces options et résolvez votre problème.
https://www.groovypost.com/howto/fix-unable-to-complete-format-flash-drive-windows/
Conseil d'expert Cet outil de réparation analyse les référentiels et remplace les fichiers corrompus ou manquants si aucune de ces méthodes n'a fonctionné. Cela fonctionne bien dans la plupart des cas où le problème est dû à la corruption du système. Cet outil optimisera également votre système pour maximiser les performances. Il peut être téléchargé par En cliquant ici

CCNA, développeur Web, dépanneur PC
Je suis un passionné d'informatique et un professionnel de l'informatique. J'ai des années d'expérience derrière moi dans la programmation informatique, le dépannage et la réparation de matériel. Je me spécialise dans le développement Web et la conception de bases de données. J'ai également une certification CCNA pour la conception et le dépannage de réseaux.

