Mise à jour avril 2024: Arrêtez de recevoir des messages d'erreur et ralentissez votre système avec notre outil d'optimisation. Obtenez-le maintenant à ce lien
- Téléchargez et installez l'outil de réparation ici.
- Laissez-le analyser votre ordinateur.
- L'outil va alors répare ton ordinateur.
Certains utilisateurs Windows essayant d'utiliser VMware Workstation ou VMware Player signalent qu'ils voient l'erreur «Système d'exploitation introuvable» lors du démarrage de la machine virtuelle. L'erreur est signalée lorsque les utilisateurs tentent d'installer un système d'exploitation à partir d'un disque physique ou d'un fichier ISO. Le problème n'est pas exclusif à une version particulière de Windows car il a été confirmé sur Windows 7, Windows 8.1 et Windows 10.
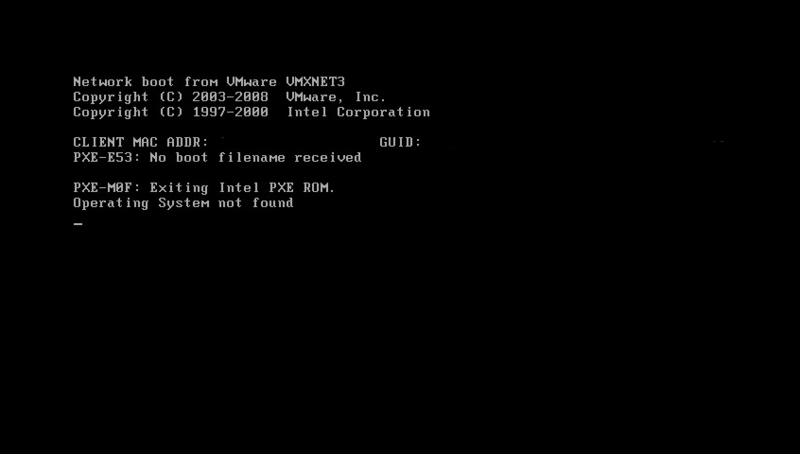
Connexion ISO à une machine virtuelle
Pour résoudre l'erreur «Système d'exploitation introuvable» lors de la mise sous tension du machine virtuelle vous venez de créer, vous devez connecter le périphérique / ISO à la machine virtuelle.
- Sélectionnez votre machine virtuelle dans la fenêtre d'inventaire.
- Clic droit -> Modifier les paramètres -> Sélectionner un CD / DVD
- Sous État de l'appareil -> Sélectionnez Connexion lorsque l'appareil est sous tension. C'est fini pour toi.
- Essayez ensuite d'allumer l'appareil maintenant, et vous devriez voir l'écran d'installation du prochain système d'exploitation au lieu de cette erreur.
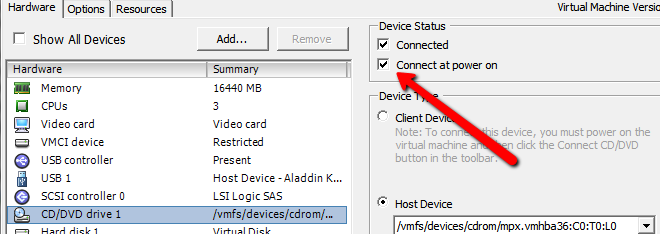
Recréer la machine virtuelle
Certains utilisateurs concernés ont indiqué qu'ils avaient réussi à résoudre le problème en reconstruisant la machine virtuelle et en s'assurant que le BIOS était préféré à UEFI. D'autres que nous utilisons avec VM Fusion ou VMware Workstation ont signalé que la désactivation de l'installation facile a résolu le problème pour eux.
Mise à jour d'avril 2024:
Vous pouvez désormais éviter les problèmes de PC en utilisant cet outil, comme vous protéger contre la perte de fichiers et les logiciels malveillants. De plus, c'est un excellent moyen d'optimiser votre ordinateur pour des performances maximales. Le programme corrige facilement les erreurs courantes qui peuvent survenir sur les systèmes Windows - pas besoin d'heures de dépannage lorsque vous avez la solution parfaite à portée de main :
- Étape 1: Télécharger PC Repair & Optimizer Tool (Windows 10, 8, 7, XP, Vista - Certifié Microsoft Gold).
- Étape 2: Cliquez sur “Start scan”Pour rechercher les problèmes de registre Windows pouvant être à l'origine de problèmes avec l'ordinateur.
- Étape 3: Cliquez sur “Tout réparer”Pour résoudre tous les problèmes.
Voici un bref guide pour restaurer la machine virtuelle:
- Ouvrez votre application VMware et cliquez sur Accueil dans le menu de gauche. Ensuite, allez dans le menu de droite et cliquez sur Créer une nouvelle machine virtuelle.
- Dans l'écran Assistant de nouvelle machine virtuelle, sélectionnez la source de votre installation et cliquez sur Suivant.
- Remarque: Si vous utilisez VM Fusion ou VMware Workstation, assurez-vous de désactiver l'option Installation facile.
- Sur l'écran suivant, entrez un nom pour votre machine virtuelle et un emplacement où la machine virtuelle sera stockée.
- Sur l'écran suivant, définissez la taille maximale du disque et choisissez la méthode de stockage du disque virtuel avant de cliquer à nouveau sur Suivant.
- Sur l'écran suivant, laissez les paramètres matériels à leurs valeurs par défaut ou ajustez-les vous-même avant de cliquer sur Terminer.
- Exécutez la machine virtuelle nouvellement créée et vérifiez que le problème est résolu.
Recharger le fichier VMX
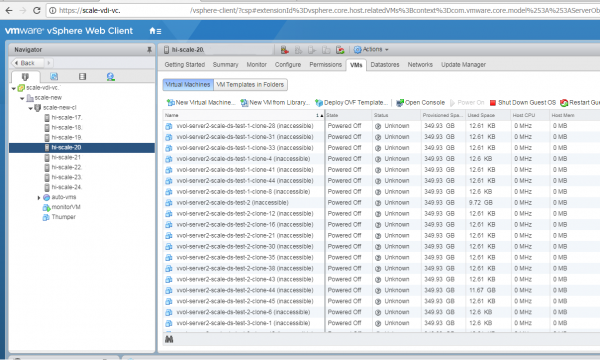
Pour recharger le fichier.vmx, veuillez suivre les étapes suivantes:
- Nous devons d'abord obtenir la machine virtuelle Vmid avec la commande suivante:
# vim-cmd vmsvc / getallvms - Vous verrez une sortie similaire à celle que vous voyez dans
- Fichier de noms Vmid Version du système d'exploitation invité Remarque 2848 Win2003_storage_performance [local] Win.vmx winNetEnterpriseGuest vmx-07 Utiliser comme modèle
- Dans cet exemple, le Vmid est 2848.
- Rechargez le fichier.vmx avec cette commande:
# vim-cmd vmsvc / recharger Vmid
CONCLUSION
La raison de ce problème est que la machine virtuelle tente de démarrer à partir du premier périphérique SCSI, et puisque le nouveau disque virtuel vide que j'ai ajouté était le premier périphérique SCSI, le système n'a pas pu démarrer.
Si vous avez des questions, veuillez nous en informer dans le champ de commentaire ci-dessous.
https://communities.vmware.com/thread/452942
Conseil d'expert Cet outil de réparation analyse les référentiels et remplace les fichiers corrompus ou manquants si aucune de ces méthodes n'a fonctionné. Cela fonctionne bien dans la plupart des cas où le problème est dû à la corruption du système. Cet outil optimisera également votre système pour maximiser les performances. Il peut être téléchargé par En cliquant ici

CCNA, développeur Web, dépanneur PC
Je suis un passionné d'informatique et un professionnel de l'informatique. J'ai des années d'expérience derrière moi dans la programmation informatique, le dépannage et la réparation de matériel. Je me spécialise dans le développement Web et la conception de bases de données. J'ai également une certification CCNA pour la conception et le dépannage de réseaux.

