Mise à jour avril 2024: Arrêtez de recevoir des messages d'erreur et ralentissez votre système avec notre outil d'optimisation. Obtenez-le maintenant à ce lien
- Téléchargez et installez l'outil de réparation ici.
- Laissez-le analyser votre ordinateur.
- L'outil va alors répare ton ordinateur.
Si vous êtes confronté au problème que les sites Web ne sont pas chargés et affichés correctement dans le navigateur Firefox, cet article est utile. Un exemple d'un tel cas est lorsque les pages d'un certain site Web affichent du texte mais pas des images. Dans un autre cas, le texte peut ne pas s'afficher correctement et s'étendre sur une zone.
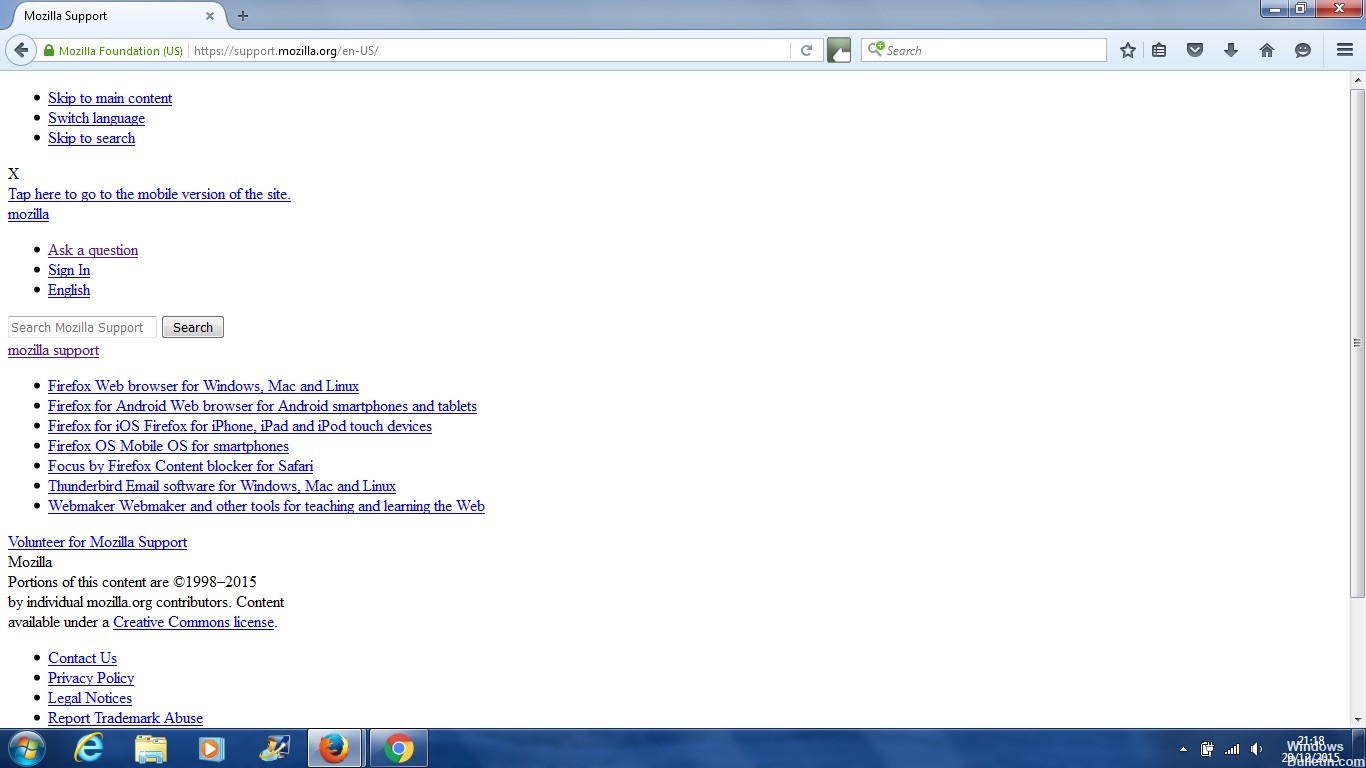
Il existe de nombreuses raisons pour lesquelles une page Web ne peut pas se charger correctement dans votre navigateur. Parfois, le problème est un problème de compatibilité, comme c'est le cas lorsque les développeurs d'un site Web utilisent des techniques d'encodage propriétaires que tous les navigateurs ne peuvent pas interpréter. Vous pouvez rechercher ce type de problème en utilisant un autre navigateur pour visiter ce site. C'est l'une des raisons pour lesquelles il est judicieux de garder les navigateurs Web Safari, Firefox et Chrome à portée de main. Si une page se charge dans un navigateur mais pas dans un autre, vous savez que c'est un problème de compatibilité.
Comment résoudre un problème lorsqu'une page Web n'est pas chargée ou affichée correctement dans Firefox:
Effacer les cookies et la mémoire cache.
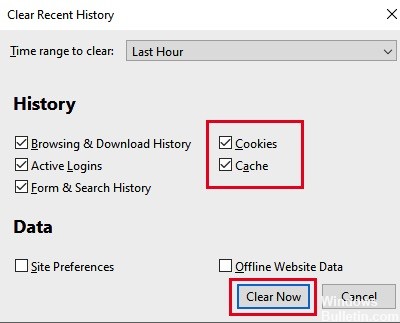
Firefox stocke les sites Web entre les deux, ce qui signifie qu'il stocke certains fichiers sur votre ordinateur, de sorte qu'il n'a pas à tout télécharger à nouveau lorsque vous visitez des sites Web. Si un site Web a mis à jour son code, Firefox peut toujours utiliser certains des anciens codes avec certains des nouveaux, ce qui peut entraîner l'affichage incorrect d'une page Web. Pour résoudre ce problème, vous devez effacer les cookies et la mémoire cache:
- Cliquez sur l'icône Bibliothèque 57, cliquez sur Historique, puis sélectionnez Effacer l'historique récent.
- Dans le menu déroulant, sélectionnez Période de suppression: Tout sélectionner.
- Dans le menu déroulant, sélectionnez Cookies et cache.
- Cliquez sur Effacer maintenant.
Une fois vos cookies et votre cache supprimés, revenez sur le site Web pour voir si le problème est résolu.
Mise à jour d'avril 2024:
Vous pouvez désormais éviter les problèmes de PC en utilisant cet outil, comme vous protéger contre la perte de fichiers et les logiciels malveillants. De plus, c'est un excellent moyen d'optimiser votre ordinateur pour des performances maximales. Le programme corrige facilement les erreurs courantes qui peuvent survenir sur les systèmes Windows - pas besoin d'heures de dépannage lorsque vous avez la solution parfaite à portée de main :
- Étape 1: Télécharger PC Repair & Optimizer Tool (Windows 10, 8, 7, XP, Vista - Certifié Microsoft Gold).
- Étape 2: Cliquez sur “Start scan”Pour rechercher les problèmes de registre Windows pouvant être à l'origine de problèmes avec l'ordinateur.
- Étape 3: Cliquez sur “Tout réparer”Pour résoudre tous les problèmes.
Vérifier les autres navigateurs
Ouvrez le site Web ou les sites Web qui ont des problèmes avec un autre navigateur. Si la page Web se charge normalement, il est fort probable que vous rencontriez un problème avec votre navigateur actuel. Si le second navigateur ne parvient pas à charger le site Web problématique, vérifiez les paramètres de votre antivirus ou de votre pare-feu. Certains logiciels de sécurité vous permettent de bloquer certains types de contenu, tels que des images. Dans ce cas, tous les navigateurs ne peuvent pas accéder au contenu, ce qui entraîne un chargement incorrect des pages Web. Si vous déterminez si les pages Web sont chargées de manière incorrecte dans un ou tous les navigateurs, vous pouvez limiter vos options de dépannage.
Add-ons et accélération matérielle
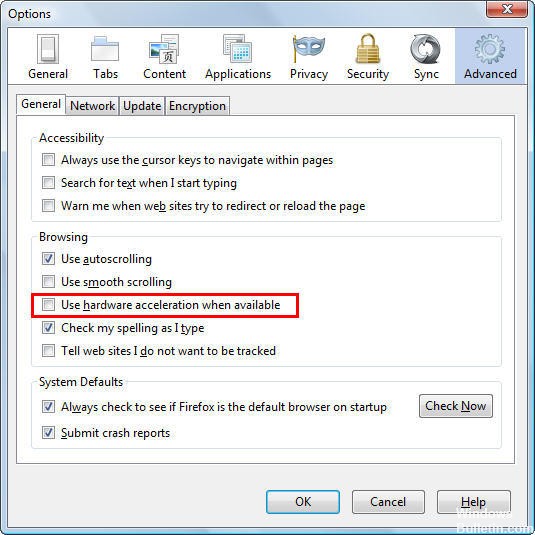
Si vous ne détectez que certains types d'affichage de contenu de manière incorrecte, essayez de réparer les modules complémentaires et l'accélération matérielle. Les modules complémentaires, tels que les plug-ins ou les extensions, sont des logiciels fonctionnant indépendamment de votre navigateur Web et pouvant gêner la navigation normale. L'accélération matérielle, processus qui utilise votre carte graphique pour charger des sites Web plus rapidement, peut également déformer les pages Web. Essayer désactiver l'accélération matérielle dans votre navigateur et revisitez le site. Désactivez tous les plug-ins tiers, redémarrez votre navigateur et visitez la page Web problématique. Si la page a bonne apparence, activez un plug-in à la fois et essayez-la à nouveau après avoir activé chaque plug-in.
Réinitialisation du zoom de la page Web
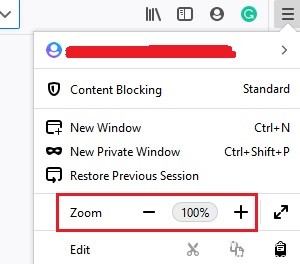
Bien que la plupart des pages Web s’adaptent au zoom de l’écran, certaines peuvent ne pas fonctionner comme prévu. Dans ce cas, il est conseillé de réinitialiser la taille de votre écran à la taille originale de 100%. Un raccourci pour modifier la taille de votre écran en 100% est CTRL + 0.
Notez que le zoom du navigateur Firefox est modifié via son menu situé dans le coin supérieur droit de la fenêtre du navigateur (marqué par trois lignes verticales).
https://support.mozilla.org/en-US/kb/websites-look-wrong-or-appear-differently
Conseil d'expert Cet outil de réparation analyse les référentiels et remplace les fichiers corrompus ou manquants si aucune de ces méthodes n'a fonctionné. Cela fonctionne bien dans la plupart des cas où le problème est dû à la corruption du système. Cet outil optimisera également votre système pour maximiser les performances. Il peut être téléchargé par En cliquant ici

CCNA, développeur Web, dépanneur PC
Je suis un passionné d'informatique et un professionnel de l'informatique. J'ai des années d'expérience derrière moi dans la programmation informatique, le dépannage et la réparation de matériel. Je me spécialise dans le développement Web et la conception de bases de données. J'ai également une certification CCNA pour la conception et le dépannage de réseaux.

