Mis à jour en mai 2024: Arrêtez de recevoir des messages d'erreur et ralentissez votre système avec notre outil d'optimisation. Obtenez-le maintenant à ce lien
- Téléchargez et installez l'outil de réparation ici.
- Laissez-le analyser votre ordinateur.
- L'outil va alors répare ton ordinateur.
Si vous avez récemment effectué une mise à niveau vers Windows 10, votre la webcam peut ne pas fonctionner. La principale raison pour laquelle votre webcam ne fonctionne pas est due à des pilotes incompatibles ou obsolètes. Si vous rencontrez ce problème, votre application webcam ou appareil photo peut ne pas s'ouvrir sous Windows 10 et vous recevez un message d'erreur : « Nous ne pouvons pas trouver ou démarrer votre appareil photo ».

Vérification des options de la caméra Windows 10
Sous Windows 10, l'application Paramètres comporte quelques commutateurs qui désactivent votre webcam dans toutes les applications. Si vous désactivez votre webcam ici, même les applications de bureau ne pourront pas l'utiliser.
C'est un peu déroutant. En général, les options d'autorisation d'application sous Paramètres> Confidentialité s'appliquent généralement aux nouvelles applications Windows 10 dans le magasin, également appelées applications UWP. Les options de webcam affectent également les applications de bureau.
Si votre webcam ne fonctionne pas, accédez à Paramètres> Confidentialité> Appareil photo.
En haut de la fenêtre, assurez-vous qu'il indique «L'accès à la caméra est activé pour cet appareil. Si l'accès à la caméra est désactivé, cliquez sur le bouton Modifier et réglez-le sur Activé. Si l'accès à la caméra est désactivé, Windows et vos applications système ne pourront pas utiliser la webcam. Même la connexion à Windows Hello ne fonctionne pas.
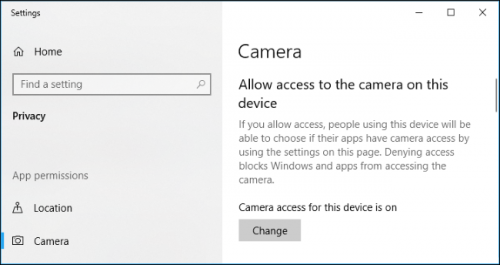
Allumer la caméra
Si votre appareil photo ne fonctionne pas après la mise à jour de Windows 10, vous devez d'abord vérifier que votre appareil photo est allumé. Utilisez les instructions suivantes pour activer l'appareil photo.
Cliquez sur Démarrer et appuyez sur Paramètres dans l'écran de démarrage.
Étape 2: sélectionnez Confidentialité dans la fenêtre Paramètres.
Étape 3: Sélectionnez la caméra dans le volet de gauche.
Étape 4 Activez les options Autoriser les applications à utiliser mon appareil photo.
Activez l'appareil photo dans les applications pouvant utiliser votre liste d'appareils photo pour toutes les applications nécessitant un accès à votre appareil photo.
Tweak le registre
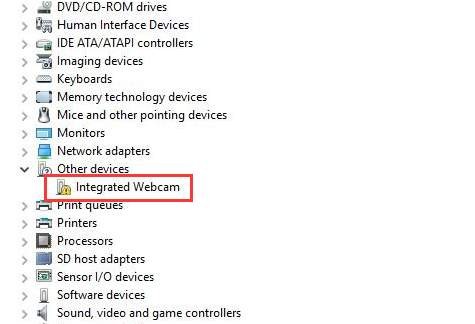
Cette technique est un peu plus compliquée, alors assurez-vous de bien connaître ce que vous faites. La solution de contournement a été effectuée par Rafael Rivera de Thurrott.com et nous n’avons pas pu le tester nous-mêmes, vous le faites donc à vos risques et périls.
Mise à jour de mai 2024:
Vous pouvez désormais éviter les problèmes de PC en utilisant cet outil, comme vous protéger contre la perte de fichiers et les logiciels malveillants. De plus, c'est un excellent moyen d'optimiser votre ordinateur pour des performances maximales. Le programme corrige facilement les erreurs courantes qui peuvent survenir sur les systèmes Windows - pas besoin d'heures de dépannage lorsque vous avez la solution parfaite à portée de main :
- Étape 1: Télécharger PC Repair & Optimizer Tool (Windows 10, 8, 7, XP, Vista - Certifié Microsoft Gold).
- Étape 2: Cliquez sur “Start scan”Pour rechercher les problèmes de registre Windows pouvant être à l'origine de problèmes avec l'ordinateur.
- Étape 3: Cliquez sur “Tout réparer”Pour résoudre tous les problèmes.
Recherchez Cortana et tapez «regedit».
Parcourir les dossiers suivants:
HKEY_LOCAL_MACHINE \ LOGICIEL \ WOW6432Node \ Microsoft \ Windows Media Foundation \ Platform
Cliquez avec le bouton droit sur le côté droit et sélectionnez Nouveau, suivi de la valeur DWORD (bits 32).
Dis-moi: EnableFrameServerMode
Double-cliquez et définissez "Données de valeur" sur 0, puis cliquez sur OK.
Désinstallez le pilote de votre webcam.

Allez sur l'onglet Pilotes comme décrit ci-dessus.
1. Sélectionnez «Désinstaller -> Supprimer le pilote de ce périphérique».
2. Cliquez sur OK.
3. Retournez dans le Gestionnaire de périphériques et ouvrez le menu Action. Attendez qu'il réinstalle les pilotes.
4. Redémarrez votre PC.
Désactiver et activer le périphérique
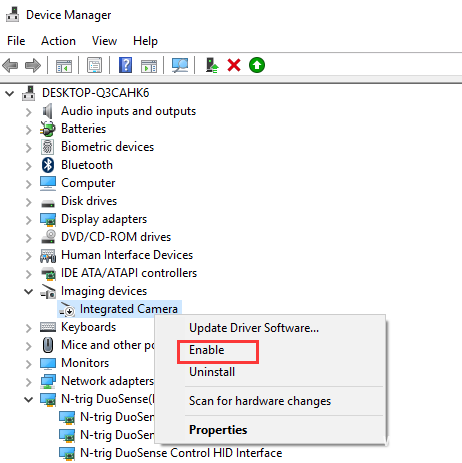
- Cliquez avec le bouton droit sur le périphérique et sélectionnez Désinstaller dans le menu contextuel.
- Cliquez à nouveau avec le bouton droit de la souris sur le périphérique et sélectionnez Activer dans le menu contextuel.
- Si le problème persiste, vous devrez peut-être réinitialiser votre ordinateur. Notez que lors de la réinitialisation, sélectionnez l'option Conserver mes fichiers pour enregistrer vos fichiers personnels.
https://support.microsoft.com/en-ph/help/13753/windows-10-camera-does-not-work
Conseil d'expert Cet outil de réparation analyse les référentiels et remplace les fichiers corrompus ou manquants si aucune de ces méthodes n'a fonctionné. Cela fonctionne bien dans la plupart des cas où le problème est dû à la corruption du système. Cet outil optimisera également votre système pour maximiser les performances. Il peut être téléchargé par En cliquant ici

CCNA, développeur Web, dépanneur PC
Je suis un passionné d'informatique et un professionnel de l'informatique. J'ai des années d'expérience derrière moi dans la programmation informatique, le dépannage et la réparation de matériel. Je me spécialise dans le développement Web et la conception de bases de données. J'ai également une certification CCNA pour la conception et le dépannage de réseaux.

